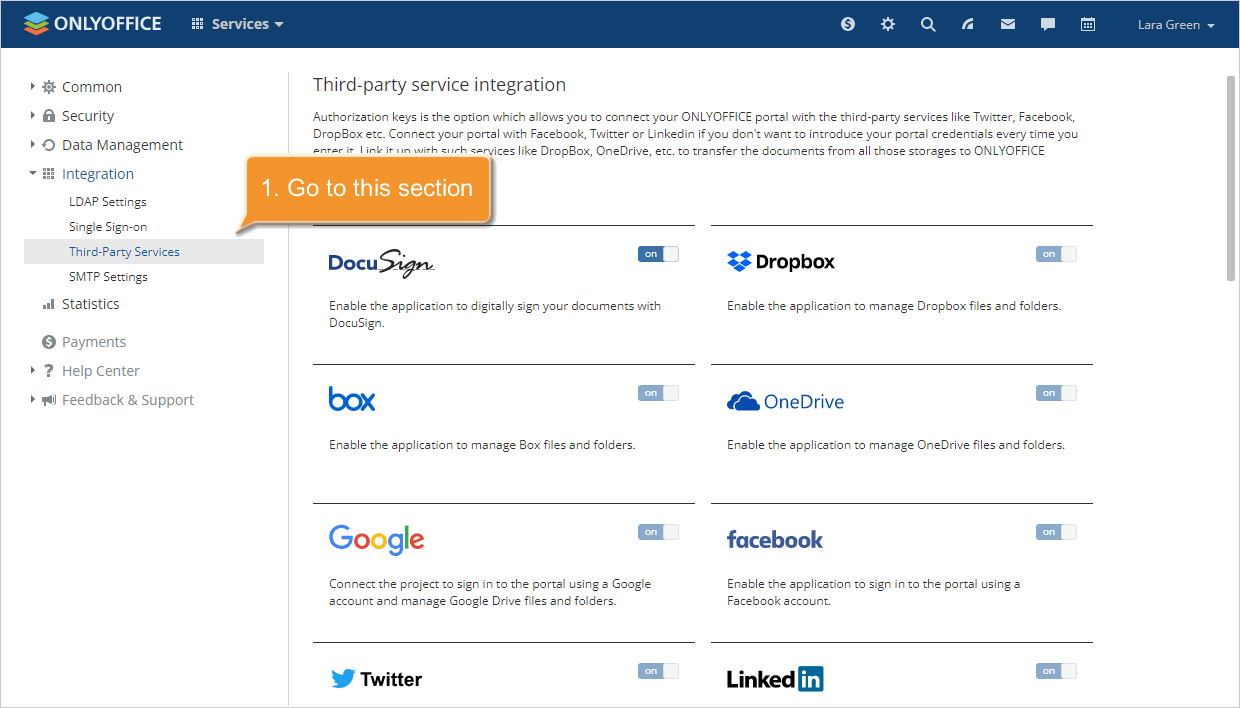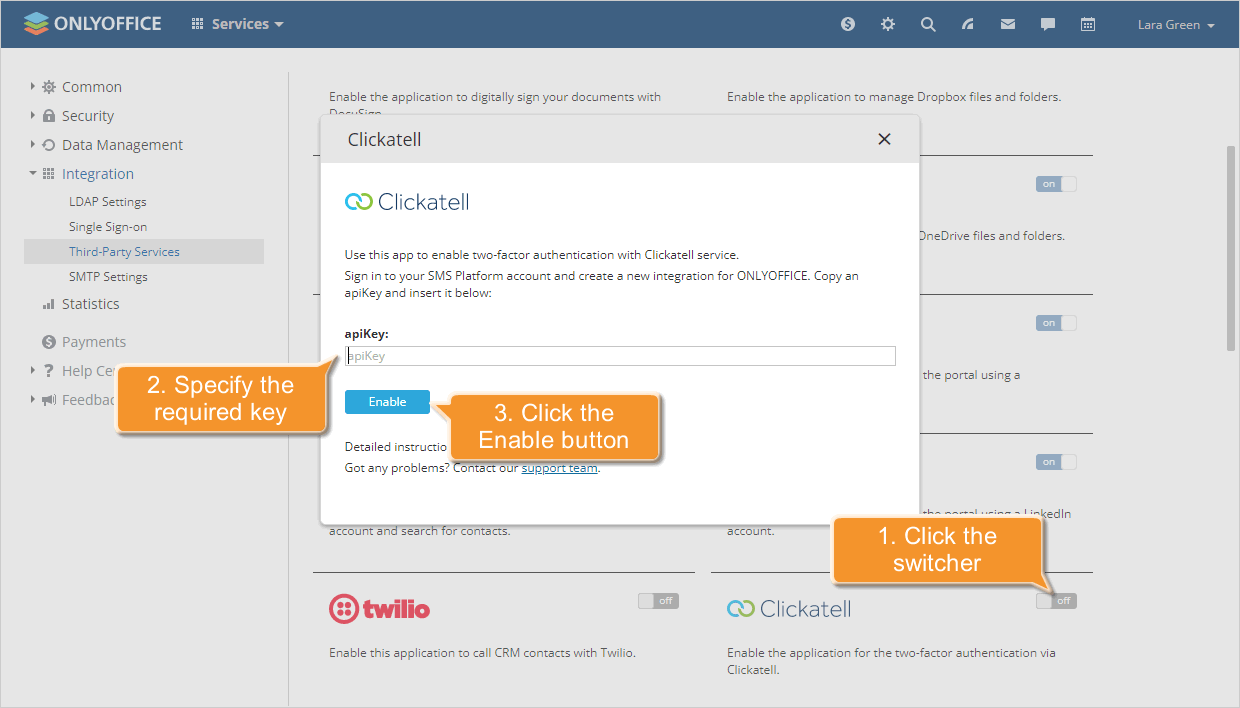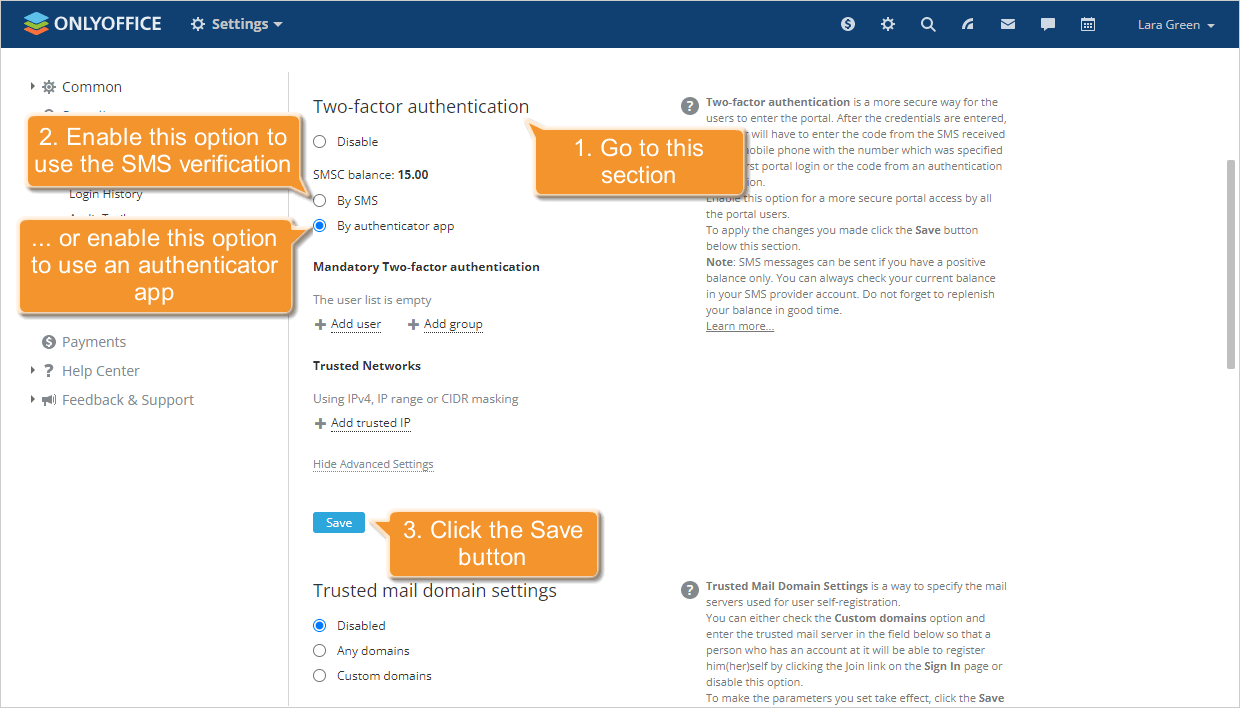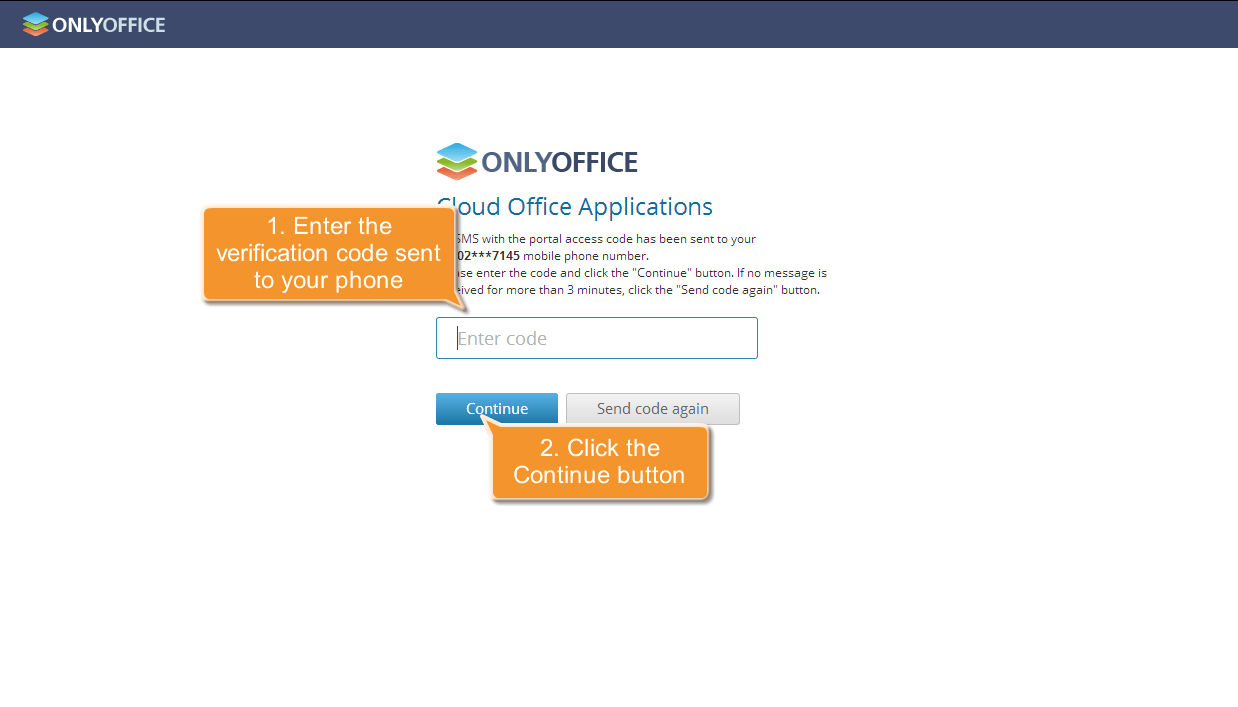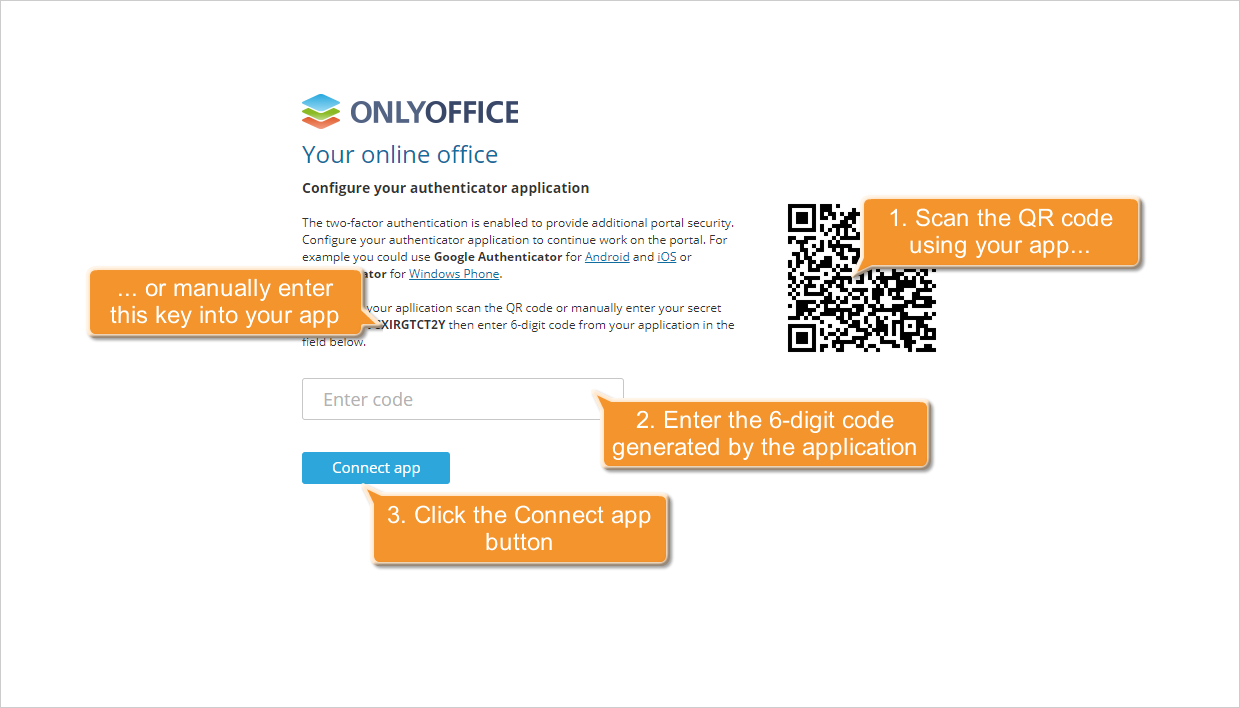はじめに
ポータルに保存されているデータを保護し、不正なアクセスを防止したいですか?それなら、二要素認証を可能にする追加のセキュリティレベルを利用しましょう。この場合、誰かがあなたのONLYOFFICEアカウントにハッキングしようとした場合、パスワードを持っていても、それにアクセスするためにお使いの携帯電話が必要になります。このガイドでは、それがどのように機能し、このオプションを有効にする方法をご説明します。
SaaS版では、ポータルで使用されるSMSプロバイダはポータルの地域によって選択されます:CISではsmscが、その他の地域ではClickatellとTwilioが使用されます。利用可能なSMSプロバイダーは、「設定」→「統合」→「サードパーティ・サービス」セクションで追加することができます。
サーバー版をご利用の場合は、まず「設定」→「統合」→「サードパーティ・サービス」セクションで、少なくとも1つのSMSプロバイダーを接続し、二要素認証オプションを有効にする必要があります。
また、認証アプリで2段階認証を有効にすることも可能です。
二要素認証を有効にするには、ポータル所有者またはフルアクセス管理者である必要があります。
SMSプロバイダをポータルに接続する
SMSプロバイダーを接続する場合、
1.お客様のポータルに入ります。
2.ページ上部の設定アイコンをクリックするか、ポータルロゴの横にある「選択」ドロップダウンリストを開き、「アプリ」オプションを選択します。
3.「統合」セクションに移動し、「サードパーティサービス」ページを開きます。
4.サードパーティサービスのリストで、Clickatell、smsc、Twilioの横にあるスイッチャーをクリックすると、このサービスの統合設定が含まれるウィンドウが開きます。
5.ここで、選択したサービスとポータルを統合するために使用するキーを指定する必要があります。これらのキーを取得するには、対応する指示に従います:
複数のSMSプロバイダを追加することができます。ポータルで使用されるSMSプロバイダは、ポータル地域によって選択されます:CISではsmsc、その他の地域ではClickatellとTwilioが使用されます。
6.対応するフィールドに必要なキーを貼り付けたら、「有効にする」ボタンをクリックして、設定を保存します。
SMSプロバイダーが追加されると、次のステップに進むことができます。
SMSメッセージは、プラスの残高がある場合のみ送信できます。現在の残高は、SMSプロバイダーのアカウントでいつでも確認することができます。余裕を持って残高を補充することを忘れないでください。
二要素認証を有効にする
二要素認証を設定するには、
- 1.ポータル設定で、「セキュリティ」セクションに移動し、「ポータルアクセス」ページを開きます。
2.「二要素認証」セクションに移動し、
- SMS認証を使用する場合は、「SMSで」ラジオボタンをクリックします。
- 認証アプリを使用する場合は、「アプリで」をクリックします。
3.「二要素認証」セクションの下にある「保存」ボタンをクリックします。
以上で終了です。二要素認証が有効になります。
SMS認証でオンラインオフィスアカウントにアクセスする
SMSによる2要素認証が有効な場合、オンラインオフィスアカウントへのサインインプロセスは、少し異なる動作をし、2つのステップが含まれます:
- ステップ1:通常通り、電子メールとパスワードという認証情報を入力します。
- ステップ2:SMSで受信した6桁の認証コードを入力します。
送信されたコードは10分間有効です。検証コードを再送信するには、「コードを再度送信」ボタンを使用しますが、その回数は5分間に5回までとなります。
二要素認証を有効にした後、初めてオンラインオフィスアカウントにアクセスする場合、もう1つのステップを実行する必要があります: SMSを送信する電話番号を指定します。必要な場合は、プロフィールページでいつでも変更することができます。
サインインプロセスをよりシンプルにするため、オンラインオフィスでは、2要素認証に成功した特定のブラウザを記憶することができます。そのため、同じブラウザを使用して2回目にアカウントにアクセスするときは、電子メールとパスワードのみを要求されます。しかし、あなたや他の人が他のコンピュータやブラウザからあなたのアカウントにアクセスしようとすると、認証コードが要求されます。そのため、あなたのアカウントは保護されたままです。また、二要素認証クッキーの有効期限が切れた場合や、ブラウザのクッキーを削除した場合にも、認証コードが必要となります。
認証アプリを使用してオンラインオフィスアカウントにアクセスする
認証アプリによる2要素認証が有効な場合、オンラインオフィスアカウントへのサインインプロセスは少し異なる動作をし、2つのステップが含まれます:
- ステップ1:通常通り、電子メールとパスワードの認証情報を入力します。
- ステップ2:6桁の認証コードまたは認証アプリが生成したバックアップコードを入力します。
二要素認証を有効にした後、初めてポータルにアクセスする場合:
1.ポータルにアクセスするために、通常の認証情報を入力します。ポータルのログイン確認画面で、QRコードと秘密鍵が表示されます。
2.モバイル端末に認証アプリをインストールします。AndroidおよびiOS用のGoogle AuthenticatorまたはWindows Phone用のAuthenticatorを使用することができます。
3.モバイル端末で認証アプリを開き、以下のいずれかの方法で設定します:
4.ポータルサイトのログイン確認画面で、アプリケーションで生成された6桁のコードを入力します、
5.「アプリを接続する」ボタンをクリックします。
そうすると、プロフィールページにリダイレクトされ、バックアップコードが新しいウィンドウに表示されます。バックアップコードは、モバイルデバイスにアクセスできないときに使用することができます。対応するボタンをクリックしてバックアップコードを印刷し、必要なときに使用してください。新しいコードを取得するには、「新しいコードをリクエストする」ボタンを使用します。最後に生成されたコードのみが有効です。また、プロフィールページの対応するリンクを使用して、新しい認証アプリを接続することも可能です。
次回からアカウントにアクセスする際に、メールアドレスとパスワード、および認証コードの入力が要求されます。認証アプリが生成したコード、またはバックアップコードのいずれかを使用することができます。