ONLYOFFICEの最新の統合アプリを使用することで、ONLYOFFICE DocSpaceをWordPressプラットフォームと簡単に接続することができ、訪問者がダウンロードすることなくオフィスファイルを閲覧できるように、ドキュメントやルーム全体をウェブサイトに埋め込むことが可能になります。詳細はこちらの記事をご覧ください。
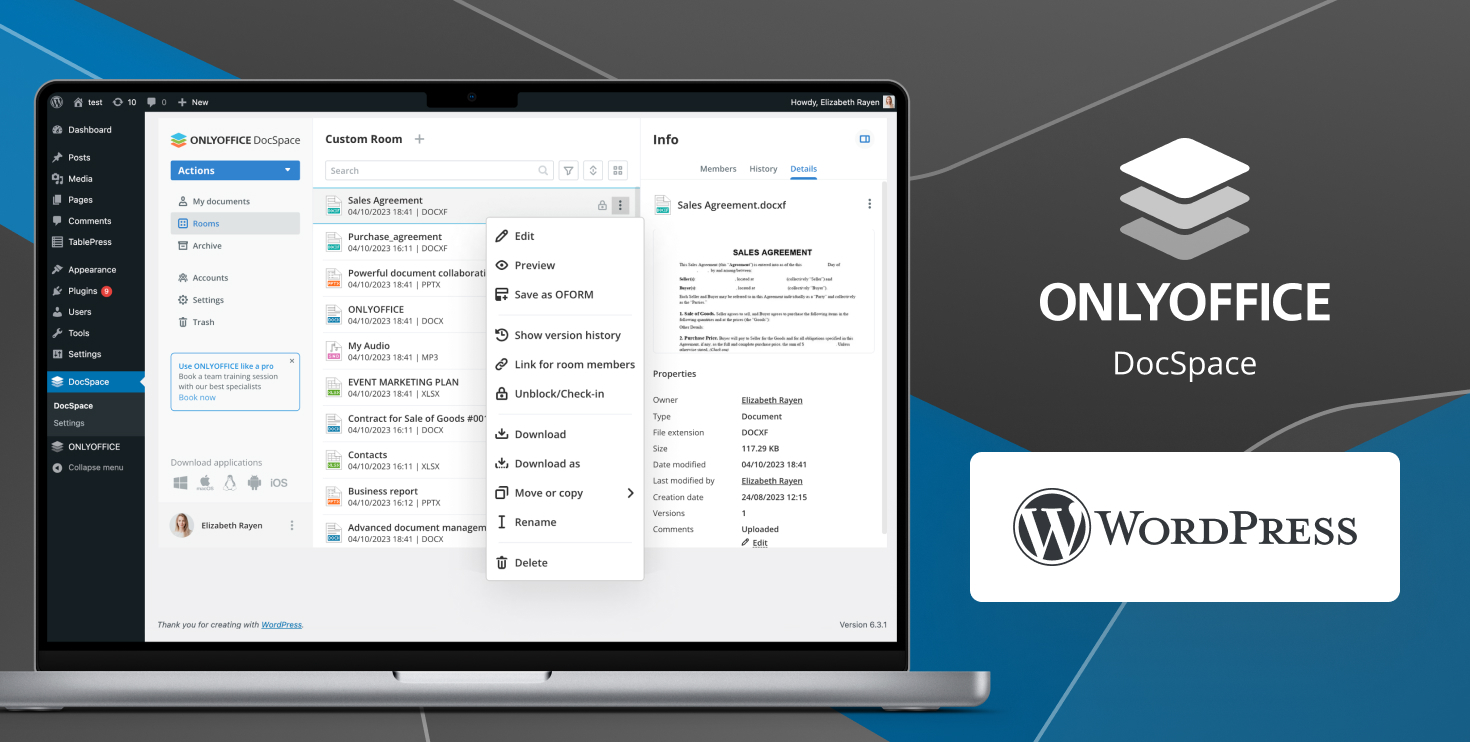
- WordPressページにDocSpaceのルームやファイルを埋め込む
- 他のWordPress編集者や管理者とオフィスファイルを管理する
- 利用開始の方法
- プラグインのインストールと設定方法
- WordPressのユーザーをONLYOFFICE DocSpaceにエクスポートする方法
- WordPress内でのONLYOFFICE DocSpaceの使い方
- DocSpaceルームやファイルを埋め込む方法
- WordPress用ONLYOFFICE DocSpaceプラグインを入手する
- お役立ちリンク
WordPressページにDocSpaceのルームやファイルを埋め込む
ONLYOFFICE DocSpaceとWordPressの統合により、投稿作成時にWordPressページにDocSpaceルームやオフィスファイルを追加することができます。DocSpaceルームを埋め込むと、あなたのウェブサイトの訪問者は、添付ファイルをダウンロードする代わりに、ウェブページ上でオフィス文書を閲覧したり、編集したりすることができます。
こちらがWordPressページに追加されたDocSpaceルームの外観です:

埋め込まれたオフィス文書に関しては、あなたのウェブサイトの訪問者は、追加のオフィスソフトウェアをインストールすることなく、ウェブブラウザで開いて閲覧することができます。その上、これらのアクションが制限されていない場合、訪問者は埋め込まれたドキュメントをダウンロード、コピー、印刷する機会を持つことになります。
例えば、これは埋め込まれたPowerPointのプレゼンテーションで、あなたのWordPressページにアクセスすると、誰でも表示したりダウンロードしたりすることができます:

ONLYOFFICE DocSpaceとWordPressの統合の最大の利点は、訪問者がDocSpaceアカウントを持っていなくても、埋め込まれたルームやファイルで作業できることです。
他のWordPress編集者や管理者とオフィスファイルを管理する
ONLYOFFICE DocSpaceとWordPressの統合のもう一つの便利な機能は、ONLYOFFICEエディタが提供するコラボレーションツールを使って、他のWordPress管理者やエディターとリアルタイムでオフィスファイルの作成、編集、保存、共有、さらには共同編集ができることです:
- 2つの共同編集モード(高速と厳格);
- バージョン履歴;
- 変更履歴;
- コメント;
- リアルタイムコミュニケーション;
- ユーザーのメンション。
ONLYOFFICE DocSpaceの詳細と、このルームベースのプラットフォームがどのようにドキュメントコラボレーションを容易にするかについては、このビデオをご覧ください:
利用開始の方法
統合を始めるには、ONLYOFFICE DocSpaceインスタンスが必要です。クラウドで作成するか、ローカルのWindowsまたはLinuxサーバーにデプロイすることができます:
ONLYOFFICE DocSpace統合アプリはWordPress v6.2以降と互換性があり、WordPressプラグインディレクトリで公式に入手可能です。また、GitHubから最新版を入手することもできます。
プラグインのインストールと設定方法
ONLYOFFICE DocSpaceプラグインは、他のWordPressプラグインと同様に簡単にインストールできます。
まず、管理者としてあなたのWordPressプラットフォームにログインし、左側の「ダッシュボード」からONLYOFFICE DocSpaceプラグインを追加する必要があります。そのためには、「プラグイン」タブを見つけ、「新規追加」ボタンをクリックしてください。
その後、「プラグインのアップロード」ボタンをクリックしてください。ページが展開され、「ファイルの選択」という新しいボタンが表示されます。このボタンを押したら、ローカルコンピューターにあるzip形式のプラグインファイルを見つけて、「今すぐインストール」をクリックします。

インストールが完了したら、「プラグインを有効化」ボタンをクリックします。新しくインストールされたプラグインが、利用可能なすべてのWordPressプラグインのリストに表示されます。次に、左側のDocSpaceタブにあるプラグイン設定に移動し、以下のパラメータを指定する必要があります:
- DocSpaceサービスアドレス;
- ログイン;
- パスワード。
「保存」ボタンをクリックすると、ONLYOFFICE DocSpaceに、現在のWordPressユーザーと同じデータを持つ、ルーム管理者ロールのユーザーが作成されます。また、パブリックユーザー(WordPressビューアー)も、閲覧のみのアクセス権限でDocSpaceに追加されます。

WordPressのユーザーをONLYOFFICE DocSpaceにエクスポートする方法
プラグインを動作させるには、WordPressからONLYOFFICE DocSpaceにユーザーをエクスポートする必要があります。これを行うには、設定ページの「今すぐエクスポートする」ボタンをクリックしてください。ユーザーリストのページが開きます。upload_filesを設定しているすべてのWordPressユーザーが表示されます。標準のロールは、特権管理者、管理者、編集者、作成者です。

リストからユーザーをONLYOFFICE DocSpaceに追加するには、対応するチェックボックスにチェックを入れ、「一括アクション」ドロップダウンリストから「DocSpaceに招待する」オプションを選択し、「適用」をクリックします。選択したユーザーがDocSpaceに追加されます。
同じページで、WordPressユーザーがDocSpaceに追加されたかどうかは、「DocSpaceユーザーのステータス」欄で簡単に確認できます:
- 緑色のチェックマークは、指定したメールアドレスを持つWordPressユーザーがDocSpaceに追加され、同期に成功したことを意味します;
- 空の値は、指定したメールアドレスを持つWordPressユーザーがDocSpaceに存在しないことを意味します。招待することができます;
- 砂時計は、指定したメールアドレスを持つWordPressユーザーがDocSpaceに存在するが、同期に問題があることを意味します。DocSpaceプラグインに初めてログインする場合、同期を完了するために、ユーザーはDocSpaceのログイン名とパスワードを入力する必要があります。

WordPress内でのONLYOFFICE DocSpaceの使い方
プラグインが正常に設定された後、招待されたすべてのユーザーは、ルームの作成、他のユーザーの招待、権限に応じて他のユーザーと一緒にDocSpaceルーム内のドキュメントを共同編集する機能など、ONLYOFFICE DocSpaceの機能にアクセスすることができます。これを行うには、左側のパネルの「DocSpace」ボタンをクリックする必要があります。

このガイドを読むか、YouTubeのプレイリストを見ることで、DocSpaceルームの作成、アクセス権限の管理、リアルタイムでのドキュメントの共同編集、ユーザープロファイルのカスタマイズなどの方法を知ることができます。
DocSpaceルームやファイルを埋め込む方法
DocSpaceルームまたはファイルをWordPressページに埋め込むには、投稿に新しいブロックを追加し、ONLYOFFICE DocSpaceを選択する必要があります。

別のDocSpaceルームを追加したい場合、「ルーム選択」ボタンをクリックし、必要なルームを選択し、「選択」ボタンを押してください。右側のパネルで、WordPressページに表示する幅と高さのパラメーターを指定することができます。

DocSpaceルームからファイルを追加するには、「ファイルの選択」ボタンをクリックし、ルームから必要なファイルを選択し、保存を押してください。

公開されたWordPressページのDocSpaceルームやファイルへのアクセスは、対応するWordPressページの公開ステータスによって決まります:
- 公開ステータスが「パブリック」の場合、DocSpaceルームやファイルは、公開ユーザーアカウント(WordPressビューアー)でコンテンツにアクセスできるすべてのWordPressユーザーが閲覧できます;
- 公開ステータスが「プライベート」の場合、DocSpaceルームまたはファイルは、既存のDocSpaceアクセス権限に従って利用できます。共同編集は、ユーザーが必要な権限を持っている場合にのみ可能です。
ご注意:WordPressページにDocSpaceルームを追加した場合は:
- DocSpaceの左側メニューは使用できません;
- 追加されたルーム内でのみナビゲーションが可能です;
- ルーム管理者またはパワーユーザー権限を持っているユーザーは、新しいファイルを作成することができます。
WordPress用ONLYOFFICE DocSpaceプラグインを入手する
公式WordPressプラグインディレクトリで入手可能なONLYOFFICE DocSpaceプラグインを使って、WordPressウェブサイトにルームを作成し、ファイルを保存・管理し、共同作業のために他のユーザーを招待し、ドキュメントやフォルダを埋め込むことができます: