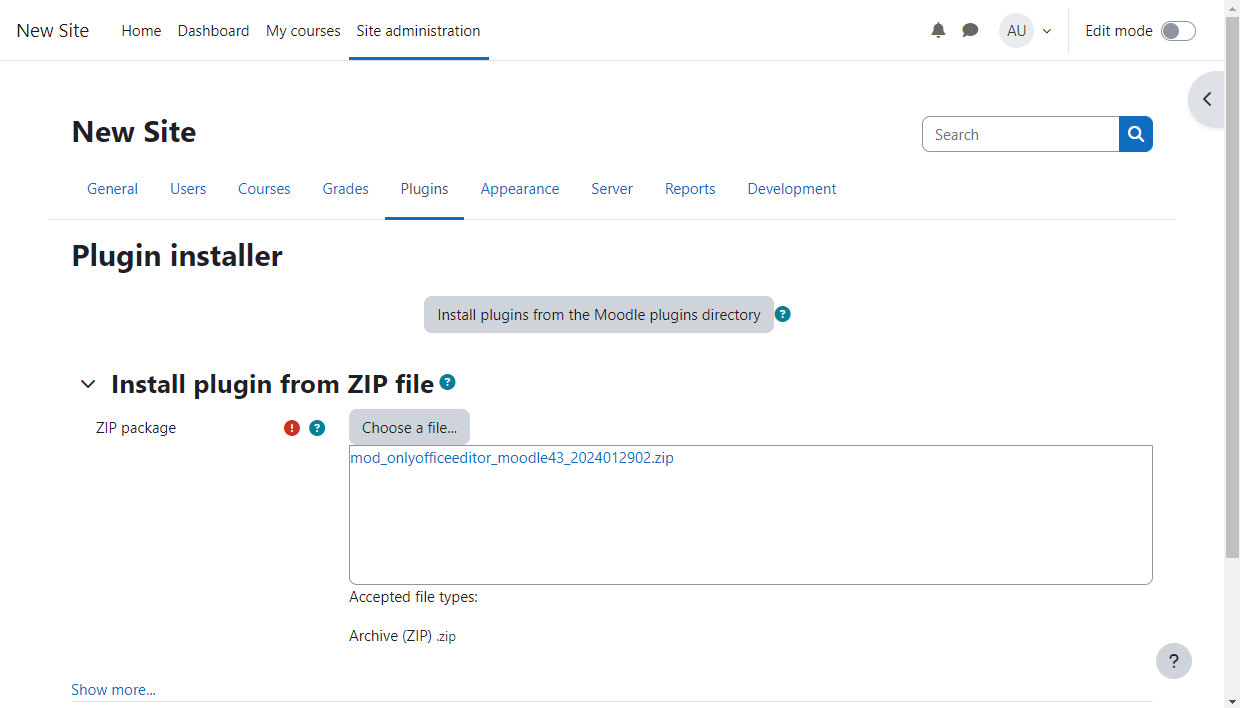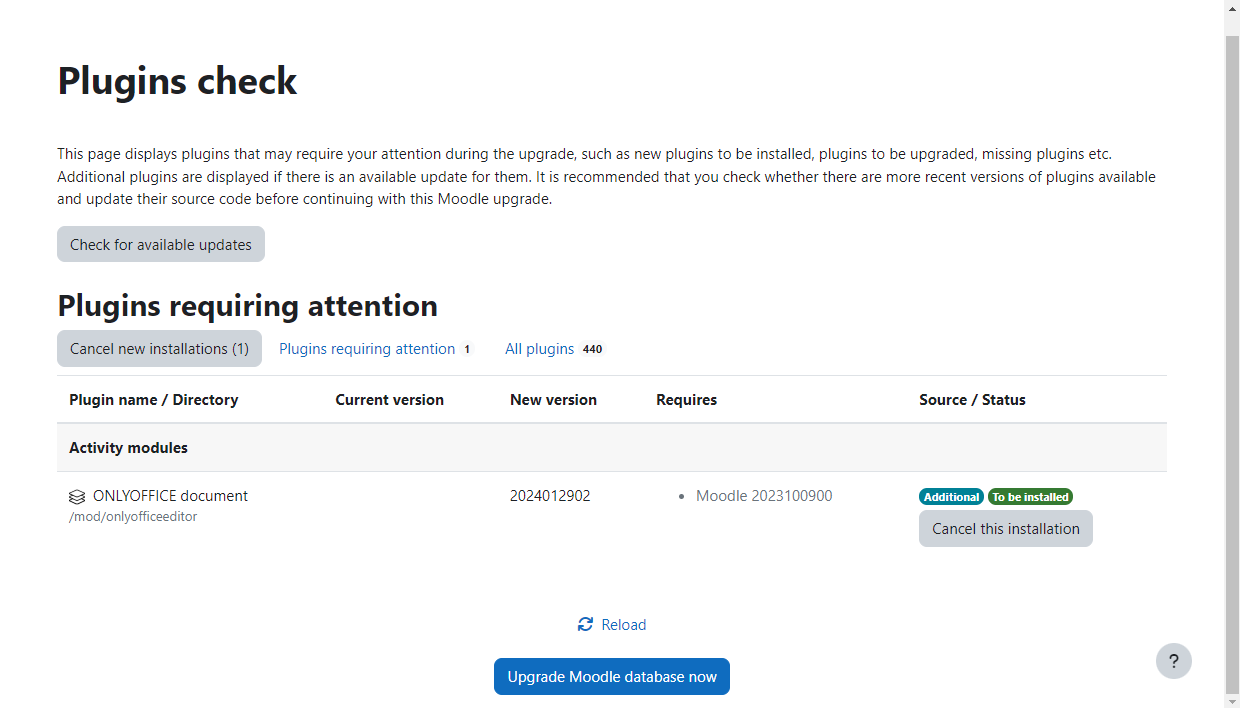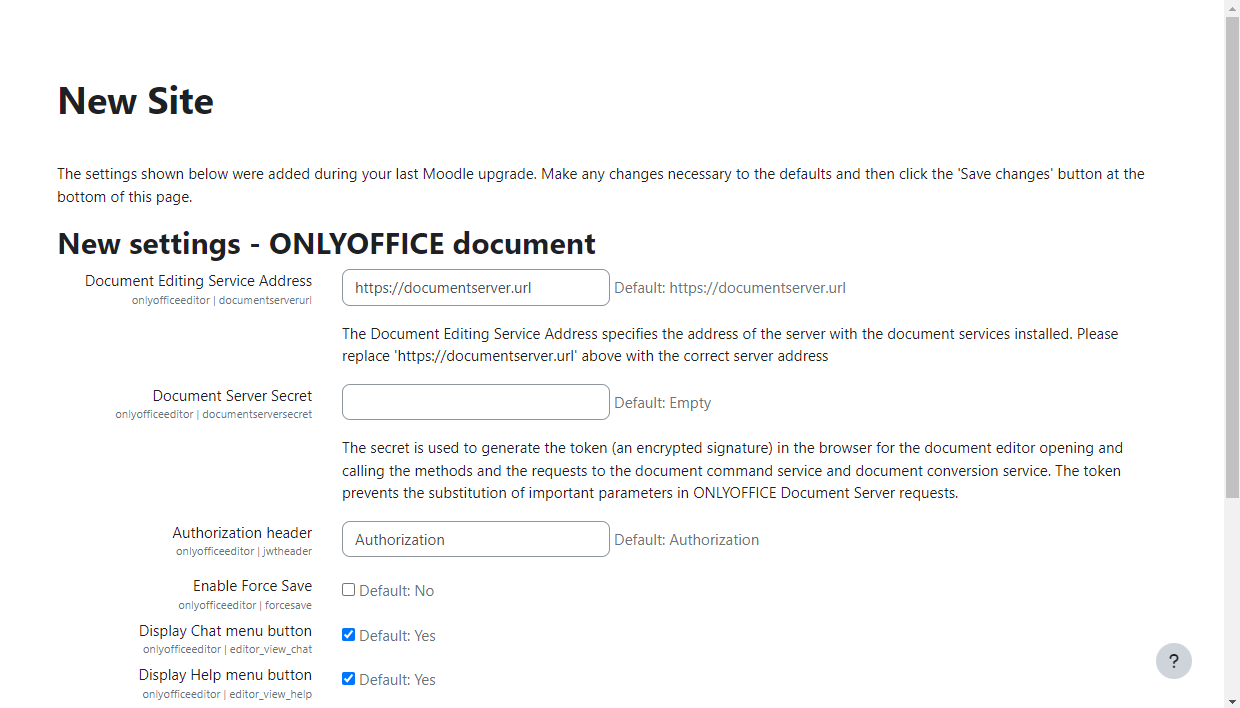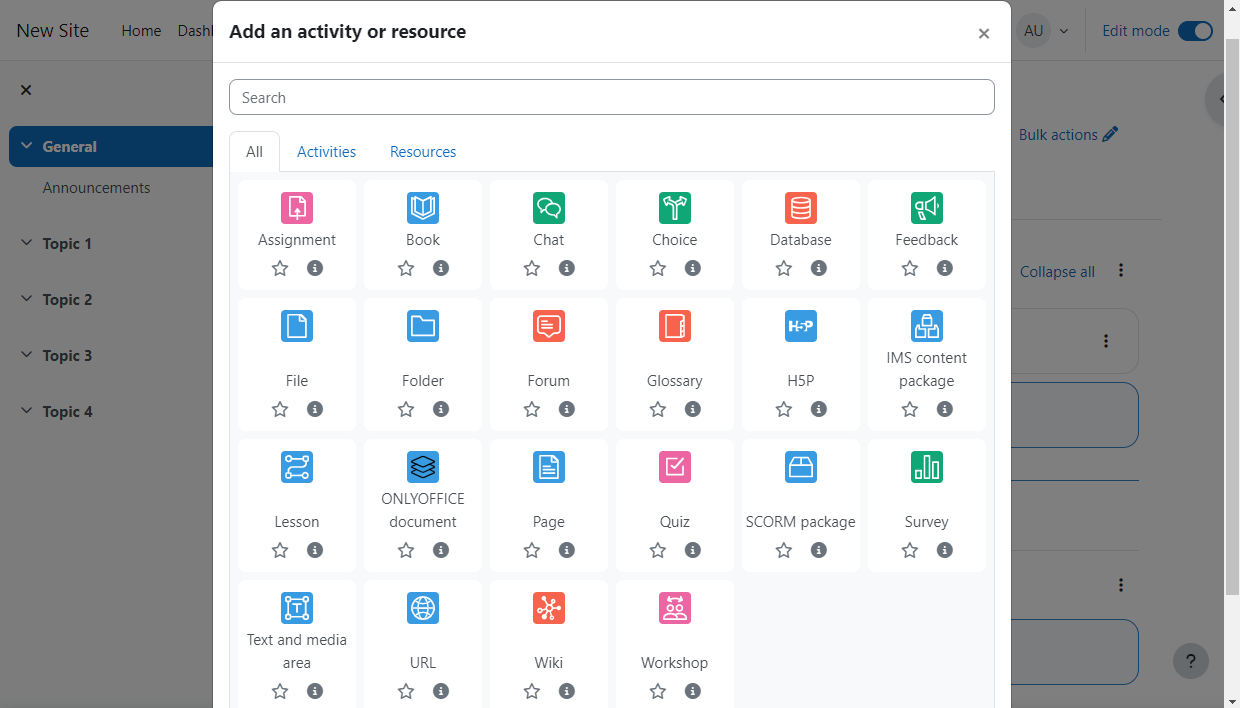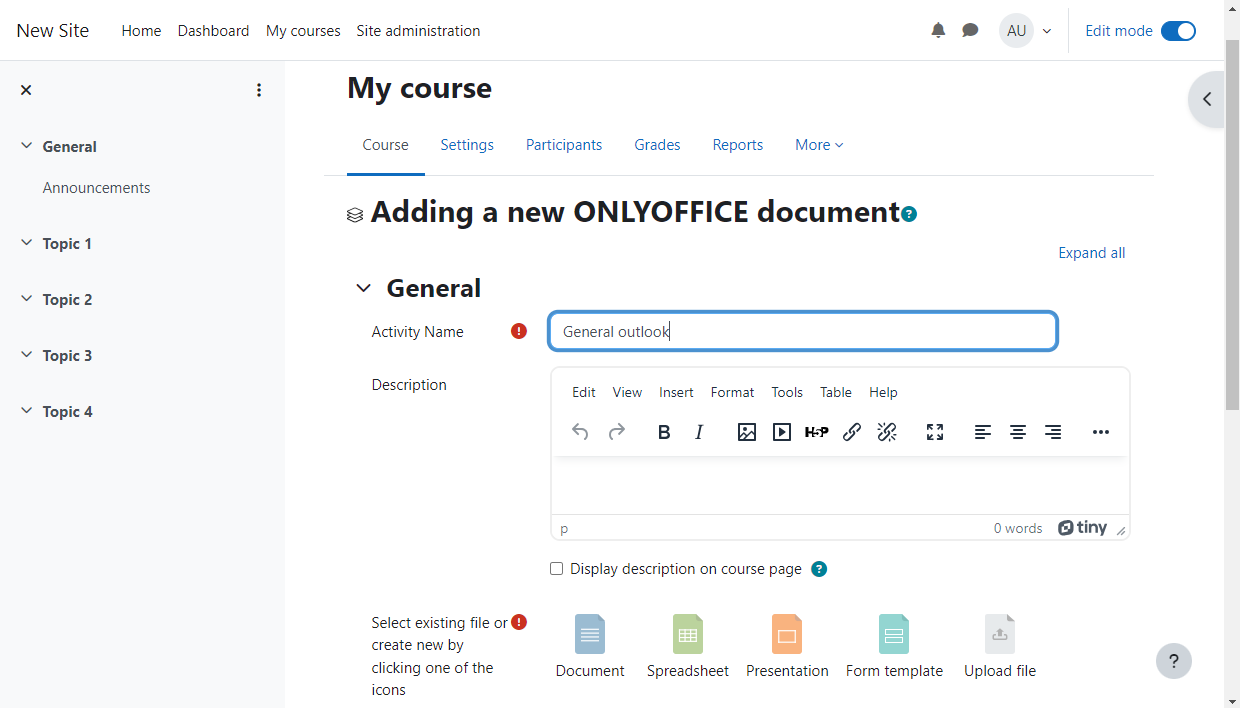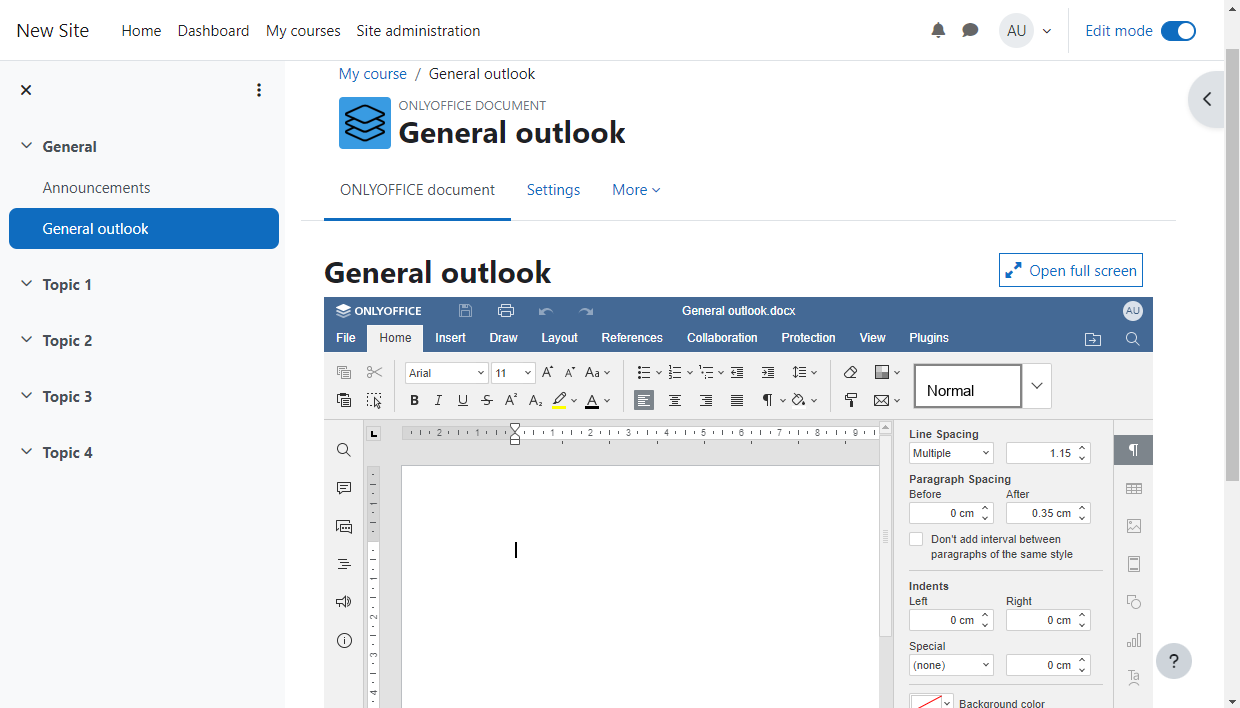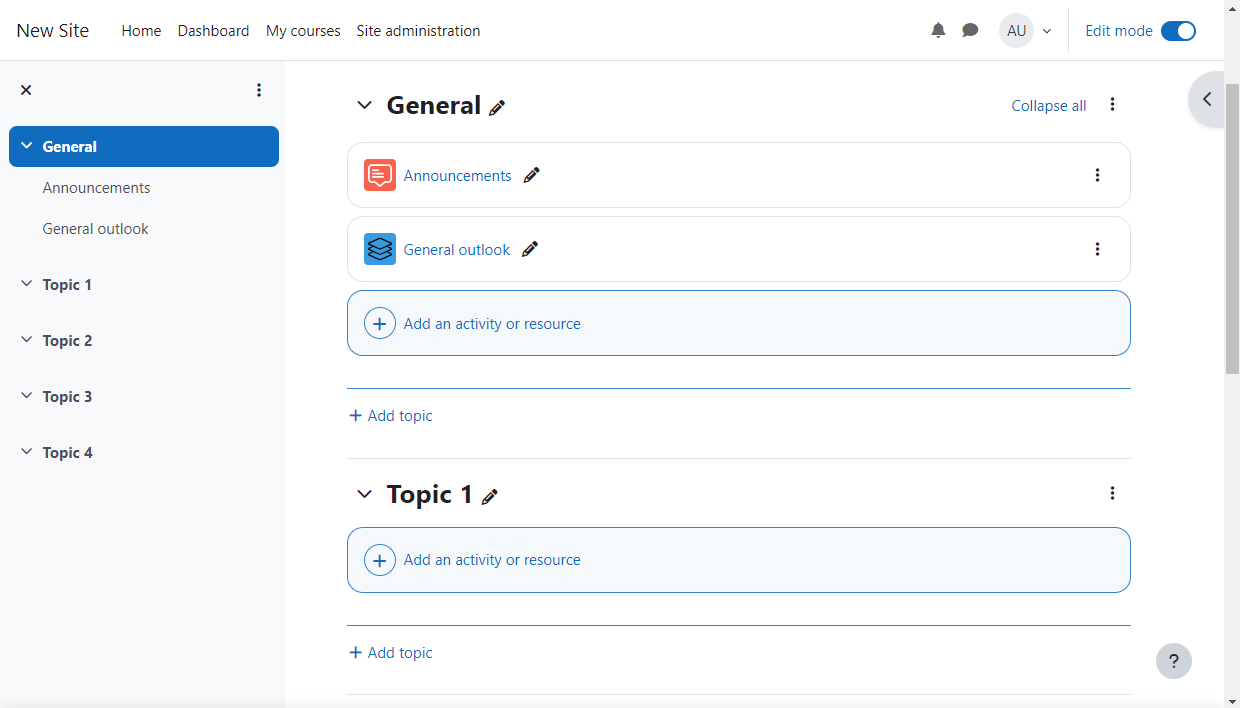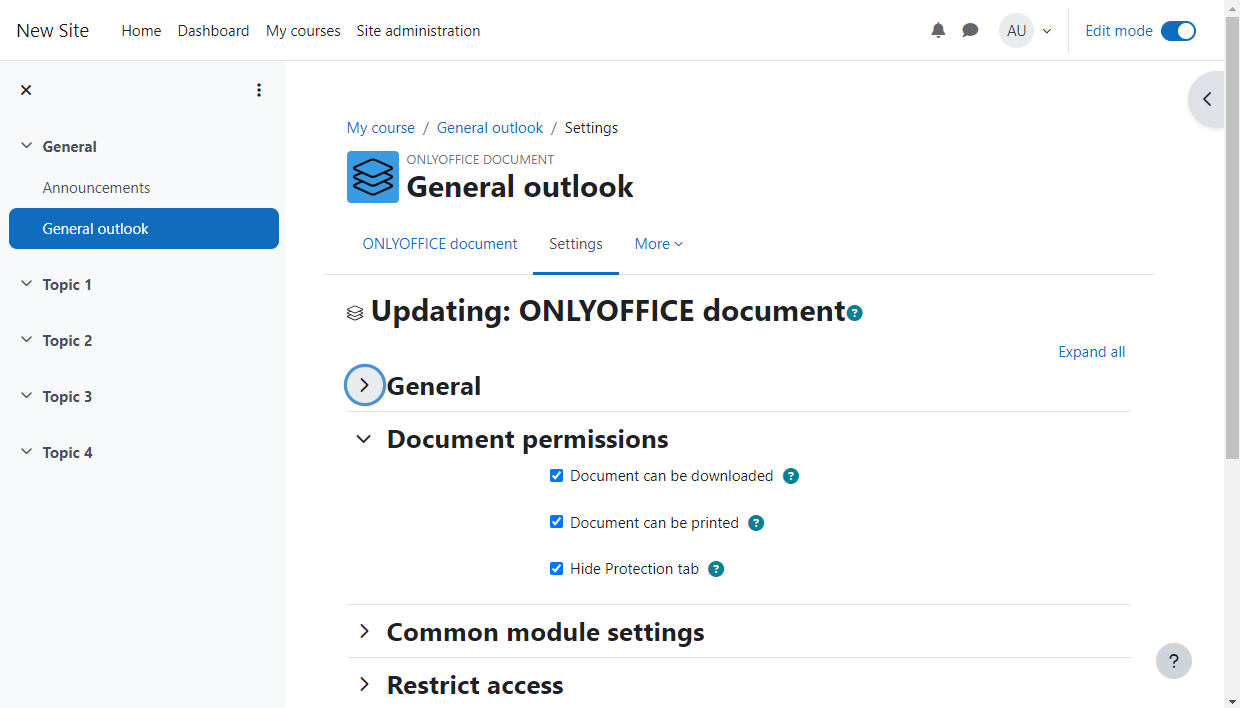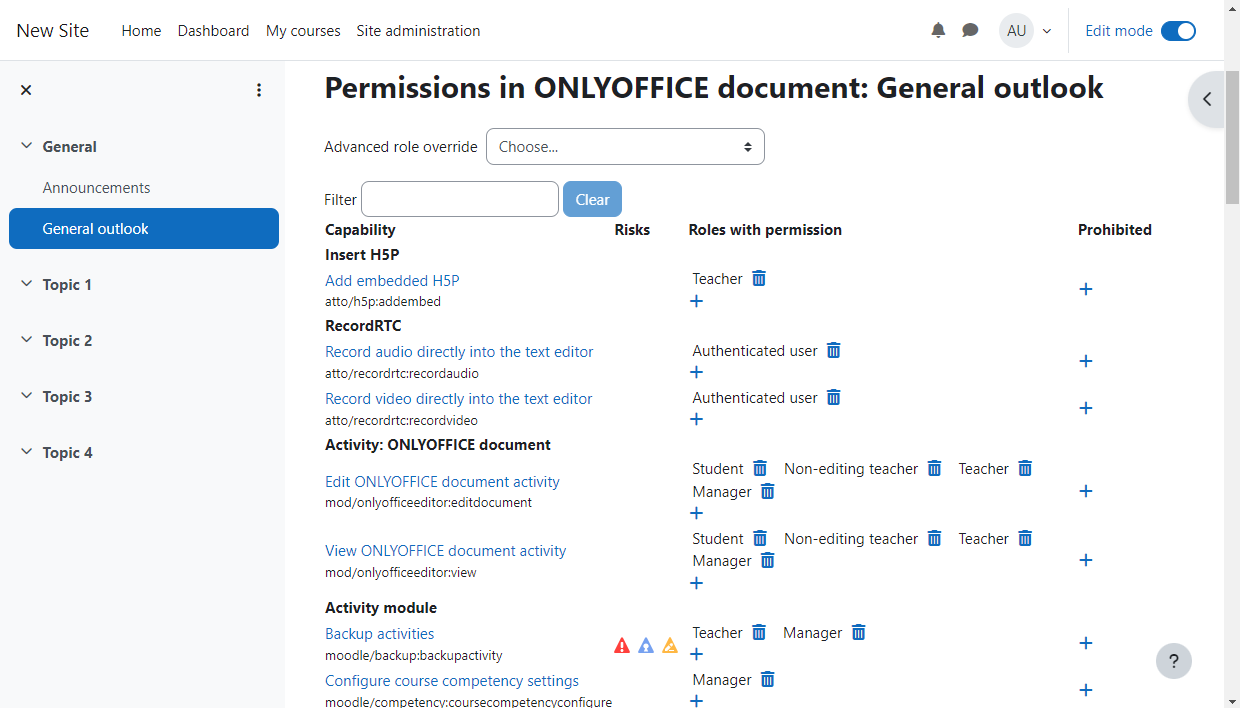ONLYOFFICEとMoodleの連携について
ONLYOFFICEでは、ONLYOFFICE DocsとMoodleを連携させ、コースページに添付されたオフィスドキュメントを編集するための公式コネクタを提供しています。ONLYOFFICEコネクタは、MoodleのプラグインライブラリまたはGitHubのページからダウンロードすることができます。
主な機能
- テキスト文書、スプレッドシート、スライドの編集と閲覧
- リアルタイムでドキュメントの共同編集:2つの共同編集モード(高速と厳格)、変更履歴モード、コメント、および内蔵チャット
- JWTのサポートにより、適切な権限を持つユーザー以外がドキュメントにアクセスできないように、トラフィックを保護する
対応フォーマット
- 閲覧・編集用:DOCX, XLSX, PPTX, TXT, CSV
- 閲覧のみ:PDF
- Office Open XML形式への変換用:ODT, ODS, ODP, DOC, XLS, PPT, PPS, EPUB, RTF, HTML, HTM
新バージョン2.2.0の機能
追加された:
- エディタに保護オプション
- フルスクリーンモードでエディタを開く機能
- エディタにコメント欄へのメンション機能
- エディタに「名前を付けて保存」機能
- 空白ファイルでアクティビティを作成する機能
- エディタページにファビコン
- エディタインターフェイスのカスタマイズ
- ドイツ語、スペイン語、フランス語、イタリア語、日本語、ロシア語、中国語の翻訳
変更点:
- エディターインターフェイスの言語設定
- ビルドバックアップとリストアの修正
全変更履歴はこちら
Moodle用コネクタの新しいバージョン2.2.0について詳しくは公式ブログの記事をご覧ください。
ONLYOFFICE DocsとMoodleを連携させる方法
システム必要条件
- ONLYOFFICE Docs(ドキュメントサーバ)4.2.7以上
Moodleとエンドクライアントの両方から解決可能で接続可能なONLYOFFICE Docsのインスタンスが必要です。また、Moodleに直接POSTできる必要があります。
ONLYOFFICE Docsのインストールについての詳細は、公式ドキュメントのページをご参照ください。
ONLYOFFICE connector for Moodleのインストール
Moodleプラグインライブラリの使用
1.Moodleインスタンスに管理者としてログインし、「サイト管理」 > 「プラグイン」 > 「プラグインのインストール」に進みます。
この場所を見つけられない場合、本サイトではプラグインのインストールが無効になっているかもしれません。
2.「Moodleプラグインディレクトリからプラグインをインストール」ボタンをクリックしてください。 3.現在のMoodleバージョンを選択してください。 4.ONLYOFFICEドキュメントプラグインを検索してください。 5.「インストール」ボタンをクリックし、「次へ」をクリックしてください。 6.インストール要求を確認してください。 7.プラグイン検証レポートを確認します。
Moodleバージョンを正しく選択することは、非常に重要です。もし、あなたが間違ってMoodleサーバに違うバージョンのプラグインをダウンロードおよびインストールした場合、いくつかの深刻な問題につながる可能性がありますし、さらにはMoodleサイトが凍結する可能性もあります。
GitHubの.ZIPアーカイブを使用する
1.GitHubページからコネクタをダウンロードしてください。
2.Moodleインスタンスに管理者としてログインし、「サイト管理」セクションに移動し、「プラグイン」タブに切り替えて、「プラグインのインストール」をクリックしてください。
3.ファイルピッカー経由で onlyoffice-moodle-master.zip ファイルをアップロードするか、対応するフィールドにドラッグ&ドロップして、「ZIPファイルからプラグインをインストール」ボタンをクリックしてください。
4.プラグイン検証レポートを確認し、「次へ」をクリックします。
ターゲットディレクトリが書き込み可能でない場合、[Error] Write access check [/var/www/html/moodle/mod] のような警告メッセージが表示されます。この場合、以下のコマンドで一時的に書き込み可能な状態にすることができます。
sudo chmod -R 777 /var/www/html/moodle
その後、手順3を繰り返してください。 プラグインをインストールした後、ディレクトリが書き込み可能にならないように、パーミッションを元に戻す必要があります。以下のコマンドを使用します。
sudo chmod -R 0755 /var/www/html/moodle
5.「現在のリリース情報」→「サーバチェック」ページで、「次へ」をクリックします。
6.「プラグインのチェック」ページで、「今すぐMoodleデータベースをアップグレードする」をクリックします。
7.新しいバージョンへのアップグレードのページで「続行」をクリックします。
Moodle用ONLYOFFICEコネクタを設定する
プラグインがインストールされると、プラグイン設定ページが開かれます。または、「プラグイン概要」ページで「ONLYOFFICEドキュメント」を見つけ、「設定」をクリックすることもできます。設定ページでは、以下のパラメータを設定することが可能です。
- 「文書編集サービスのアドレス」フィールドに、Moodleから文書編集サービスにアクセスするために使用するアドレスを入力してください。このフィールドは必須です。
- 必要に応じて、「ドキュメントサーバーシークレット」フィールドに、データ署名に使用するシークレットを指定します。このシクレットキーは、ドキュメントサーバへのリクエスト時に、JSONウェブトークンを検証するために使用されます。詳細については、ONLYOFFICE Docs側でJWTを設定するためのAPIドキュメントを確認してください。
準備ができたら、「変更を保存」をクリックします。
MoodleでONLYOFFICE Docsの利用を始める
ONLYOFFICEアクティビティを追加する
新しいONLYOFFICEアクティビティを作成するには:
1.「マイコース」セクションを開き、必要なコースに切り替えてください。
2.右上のスイッチャを使用して、「編集モード」を有効にします。
3.「アクティビティまたはリソースを追加する」をクリックします。
4.ポップアップウィンドウで「ONLYOFFICEドキュメント」アクティビティを選択します。
5.アクティビティ名を入力し、必要なドキュメントをPCからアップロードまたはドラッグ&ドロップして、「保存して表示」ボタンをクリックします。
ONLYOFFICE Docsのエディタでドキュメントが開かれます。
ファイルの表示と編集
ONLYOFFICEアクティビティは、あなたのコースページに![]() アイコンが表示されます。ONLYOFFICE Docsのエディタでドキュメントを開くには、そのタイトルをクリックしてください。
アイコンが表示されます。ONLYOFFICE Docsのエディタでドキュメントを開くには、そのタイトルをクリックしてください。
アクセス権の管理
管理者/教師は、ONLYOFFICEエディタ内からドキュメントをダウンロードまたは印刷することができるかどうかを選択することができます。これは、「ドキュメントの許可」セクションで行うことができます。
ドキュメントの権限を読み取り専用に変更する場合は:
1.必要なONLYOFFICEドキュメントを開く。
2.「詳細情報」→「アクセス権」に進む。
3.「onlyoffice:editdocument」のエントリを見つける。
4.「禁止」 セクションに必要なロールを追加するか、「権限を持つ役割」 セクションからロールを削除する。