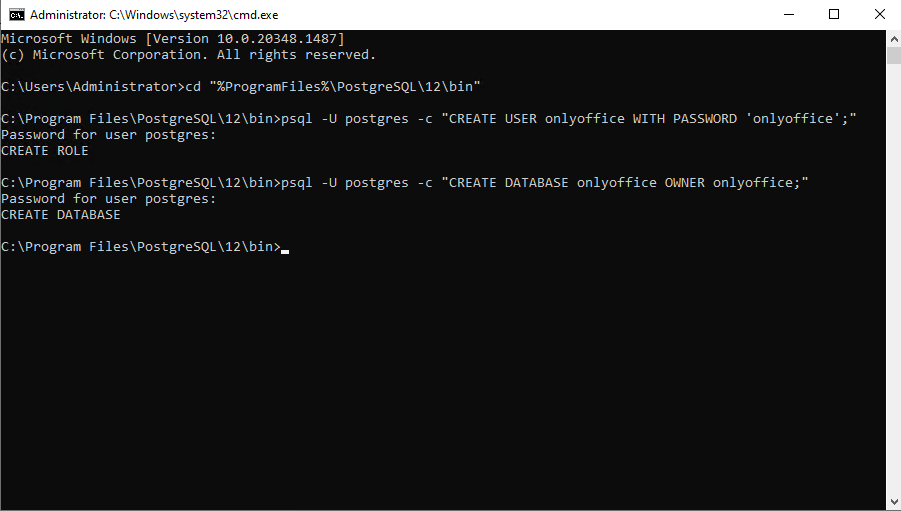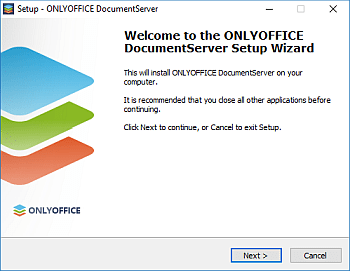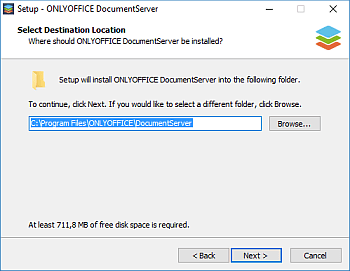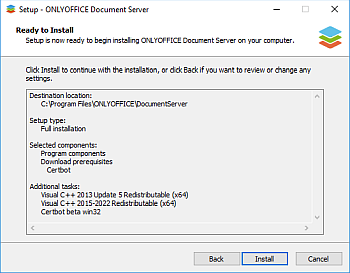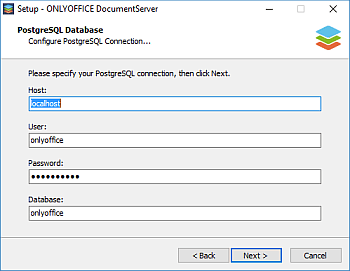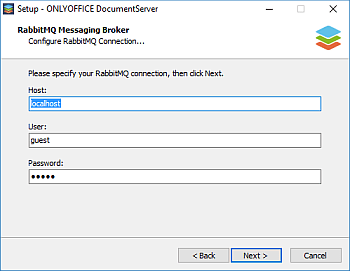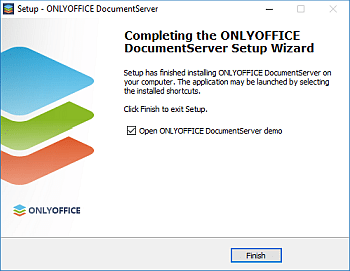はじめに
コミュニティ版では、ONLYOFFICE Docsをローカルサーバーにインストールし、オンラインエディタをONLYOFFICEコラボレーションプラットフォームや他の一般的なシステムと統合することができます。
ONLYOFFICE Docsは、テキスト、スプレッドシート、スライドのビューアとエディタからなるオンラインオフィススイートで、Office Open XMLフォーマットと完全な互換性があります。.docx、.xlsx、.pptxに完全対応し、リアルタイムでの共同編集を可能にします。
機能概要
- ドキュメントエディタ
- スプレッドシートエディタ
- スライドエディタ
- モバイルWebビューアー
- 共同編集機能
- ヒエログリフのサポート
- すべての一般的な形式をサポート:doc, docx, txt, odt, rtf, odp, epub, ods, xls, xlsx, csv, pptx, html
ONLYOFFICE Docs コミュニティ版で利用できる機能の詳細はこちらをご覧ください。
ONLYOFFICE Groupsと連携することで、以下のようなことが可能になります。
- ファイルの共有
- ドキュメントへのアクセス権管理
- Webサイトにドキュメントを埋め込む
- ONLYOFFICEに接続されたDrive、Box、Dropbox、OneDrive、OwnCloudに保存されたファイルの閲覧、編集
ONLYOFFICE DocsとONLYOFFICE Groupsを併用する場合、2つのマシンにインストールする必要があります。
本ガイドでは、ONLYOFFICE Docs コミュニティ版をWindowsのマシンにインストールする方法をご紹介します。
システム要件
- OS:64ビット Windows Server 2012以降
- その他の要件:
- Erlang: バージョン24.2
- RabbitMQ: バージョン3.9.12
- PostgreSQL: バージョン12.9以降
前提条件のインストール
以下のコンポーネントをダウンロードし、インストールしてください。
データベースの作成
pgAdminツールまたはコマンドプロンプトを使用して、データベースを作成することができます。
ユーザ名とパスワードは任意に指定できます。
方法1
1."%ProgramFiles%\PostgreSQL\12\pgAdmin 4\bin\pgAdmin4.exe"を実行します。
2.pgAdminウィンドウで、PostgreSQLサーバーに接続し、onlyofficeという名前の新しいログインロールをonlyofficeのパスワードで作成します。そのためには、以下の手順を実行してください。
- 左側のメニューからログイン/グループロールの項目を右クリックし、作成 -> ログイン/グループロールを選択します。
- 新しいウィンドウが開いたら、「名前」フィールドに
onlyofficeと入力します。
「定義」タブに切り替え、「パスワード」フィールドに
onlyofficeと入力します。「権利」タブを開き、Can login?スイッチャーをクリックしてYesの値を設定します。

- 「保存」ボタンをクリックします。
3.作成したログインロールonlyofficeをオーナーとして選択し、onlyofficeデータベースを作成します。
これを行うには、左側メニューの「データベース」項目を右クリックし、「作成」→「データベース...」を選択します。新しいウィンドウが開くので、「データベース」フィールドにonlyofficeと入力し、「オーナー」リストでonlyofficeロールを選択し、「保存」をクリックします。
方法2
コマンドプロンプトを実行します(win+rキーの組み合わせを押し、cmdと入力し、Enterキーを押す)。
以下のコマンドをコンスタントに実行します。
cd "%ProgramFiles%\PostgreSQL\12\bin" psql -U postgres -c "CREATE DATABASE onlyoffice;" psql -U postgres -c "CREATE USER onlyoffice WITH password 'onlyoffice';" psql -U postgres -c "GRANT ALL privileges ON DATABASE onlyoffice TO onlyoffice;"
ONLYOFFICE Docsのインストール
すべてのコンポーネントがインストールされ、データベースが作成されると、すぐにメインプログラムのインストールに進むことができます。ONLYOFFICE Docsのセクションにあるコミュニティ版のインストールファイルをダウンロードしてください。
ダウンロードしたonlyoffice-documentserver.exeファイルをダブルクリックしてください。
デフォルトでは、ONLYOFFICE Docsはポート80を使用して着信接続をリッスンします。バージョン4.3以降、デフォルトのポートの代わりにONLYOFFICE Docsを使用する予定であれば、ポートを変更することができます。これを行うには、パラメータを指定して実行ファイルを実行してください。
onlyoffice-documentserver.exe /DS_PORT=<PORT_NUMBER>ここで、
<PORT_NUMBER>はONLYOFFICE Docsに使用させたいポートの番号です。
DocumentServerセットアップウィザードが起動します。Next > ボタンをクリックすると、インストールが開始されます。
デフォルトでは、ONLYOFFICE Docsは以下のフォルダにインストールされます。C:\Program Files\ONLYOFFICE\DocumentServer\。必要であれば、Browse ボタンをクリックして、お使いのコンピュータの必要なフォルダを選択することで変更できます。その後、「Next >」ボタンをクリックします。
ONLYOFFICE Docsを正常に動作させるために必要な追加コンポーネントがあなたのPCにない場合、これらの依存関係が最初にダウンロードされインストールされます。インストールボタンをクリックし、不足しているコンポーネントのインストールが完了するまでお待ちください。必要なコンポーネントがすでにPCにインストールされている場合、ONLYOFFICE Docsのインストールが開始されます。
Configuring PostgreSQL connectionダイアログウィンドウで、以下のパラメータを指定します。
- ホスト: localhost
- ユーザー: onlyoffice
- パスワード: onlyoffice
- データベース: onlyoffice
RabbitMQ接続の設定]ダイアログウィンドウで、以下のパラメータを指定します。
- ホスト: localhost
- ユーザー: guest
- パスワード: guest
インストールが完了したら、「完了」ボタンをクリックして、ウィザード ウィンドウを閉じます。
ONLYOFFICE Document Serverのデモを開くオプションがチェックされている場合、コミュニティ版のウェルカムページがブラウザに表示されます。あるいは、ブラウザのアドレスバーにhttp://localhost/example を入力することもできます。ここでは、提供されたAPIを使用して、ドキュメントサンプルを有効にしたり、オンラインエディタをあなたのウェブアプリケーションに統合する方法について、さらに詳しい説明をチェックできます。
ONLYOFFICE DocsをONLYOFFICE Groupsに接続するためには、この手順をご参照ください。