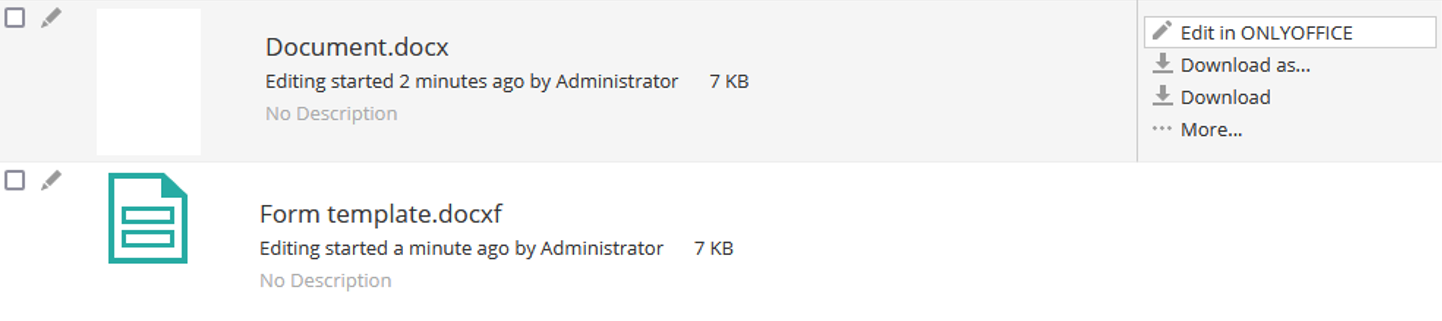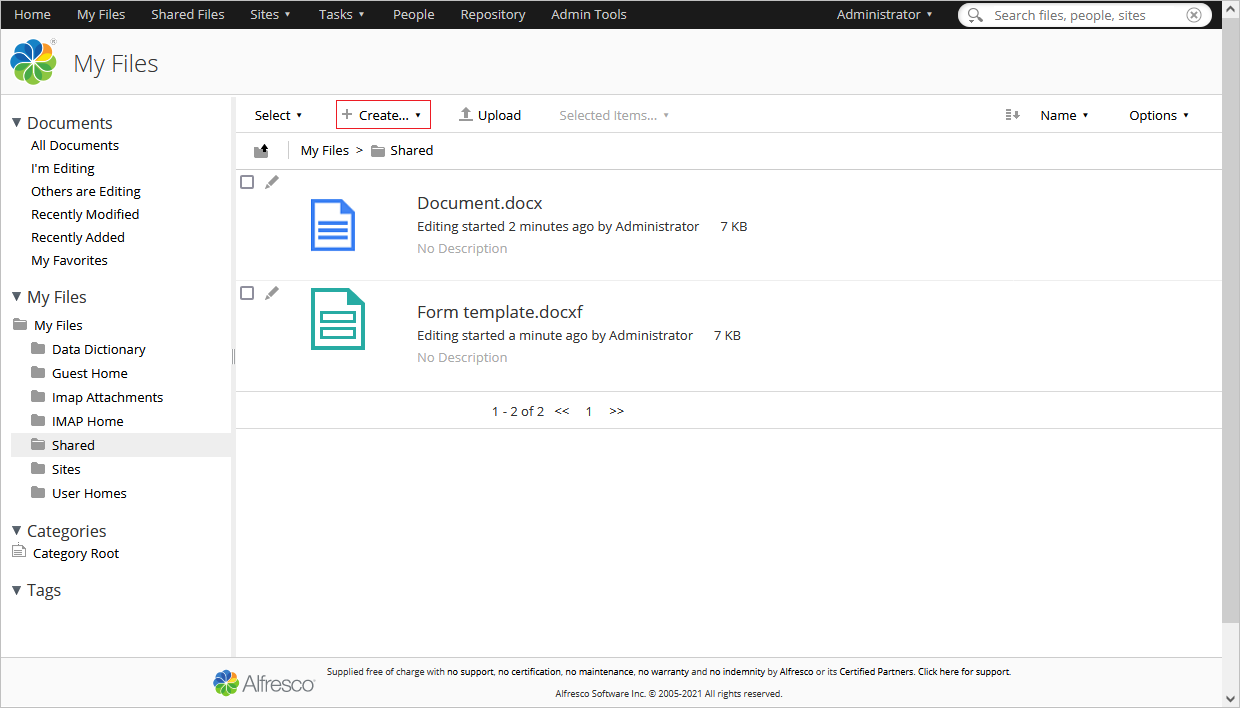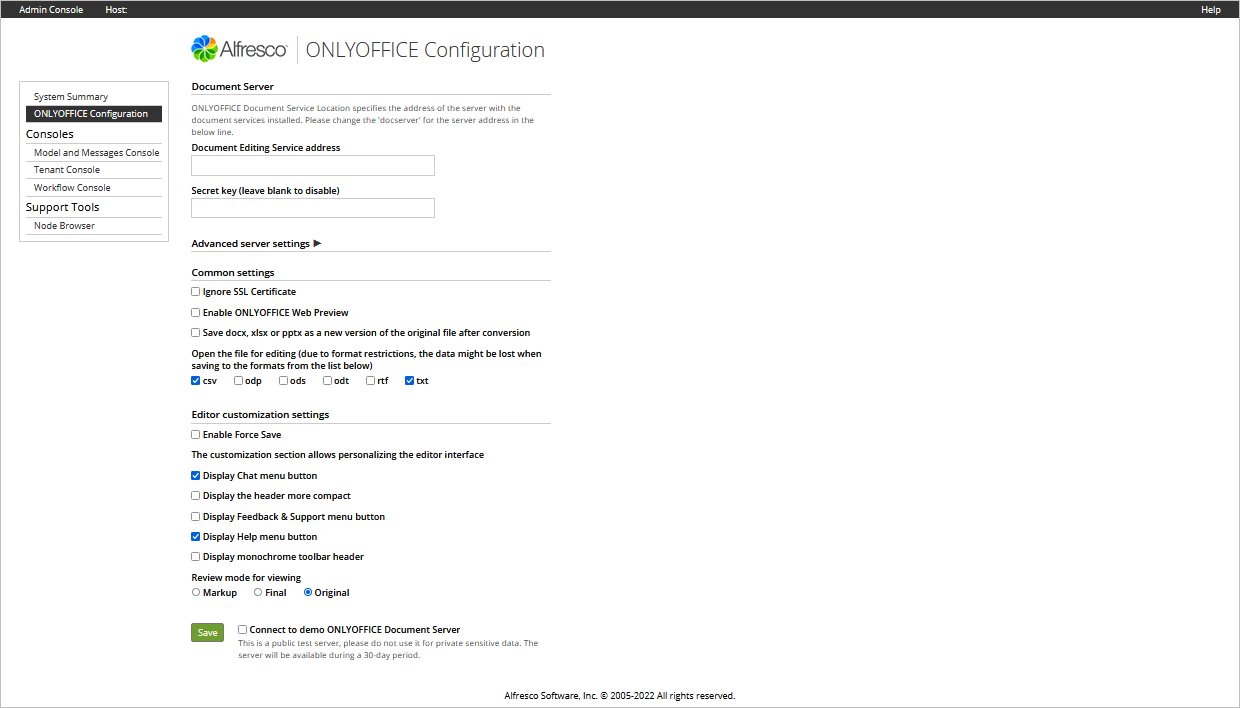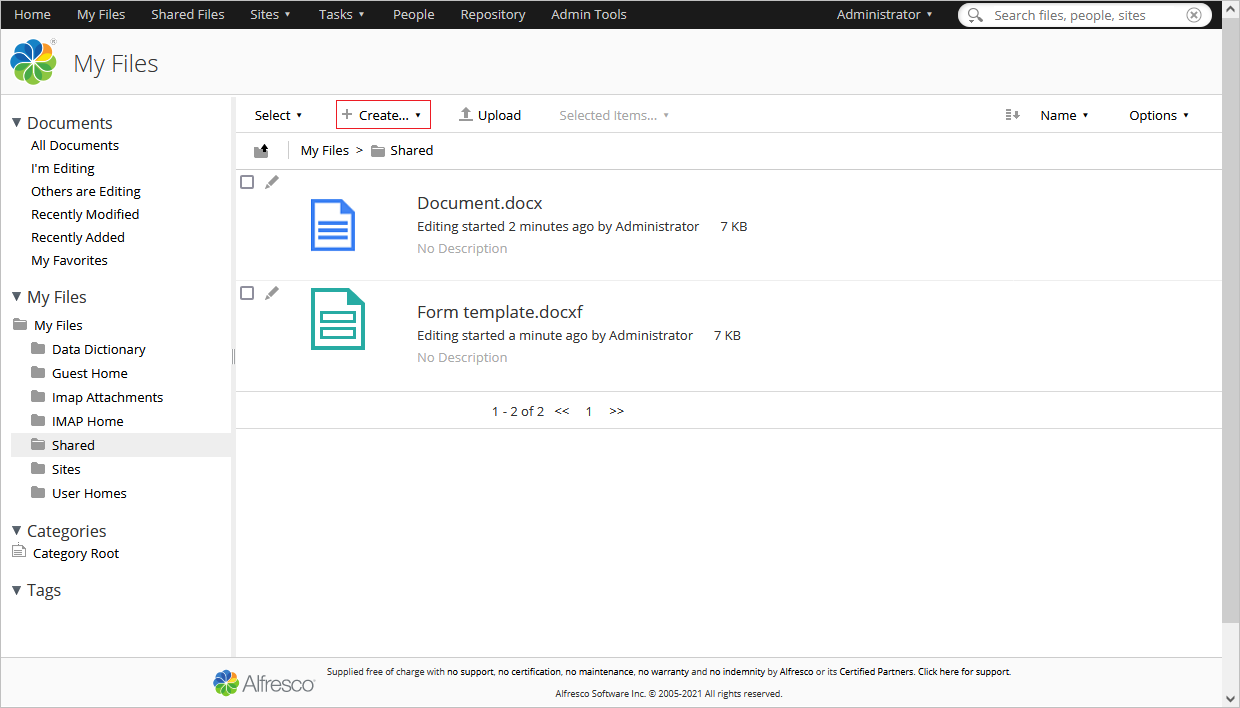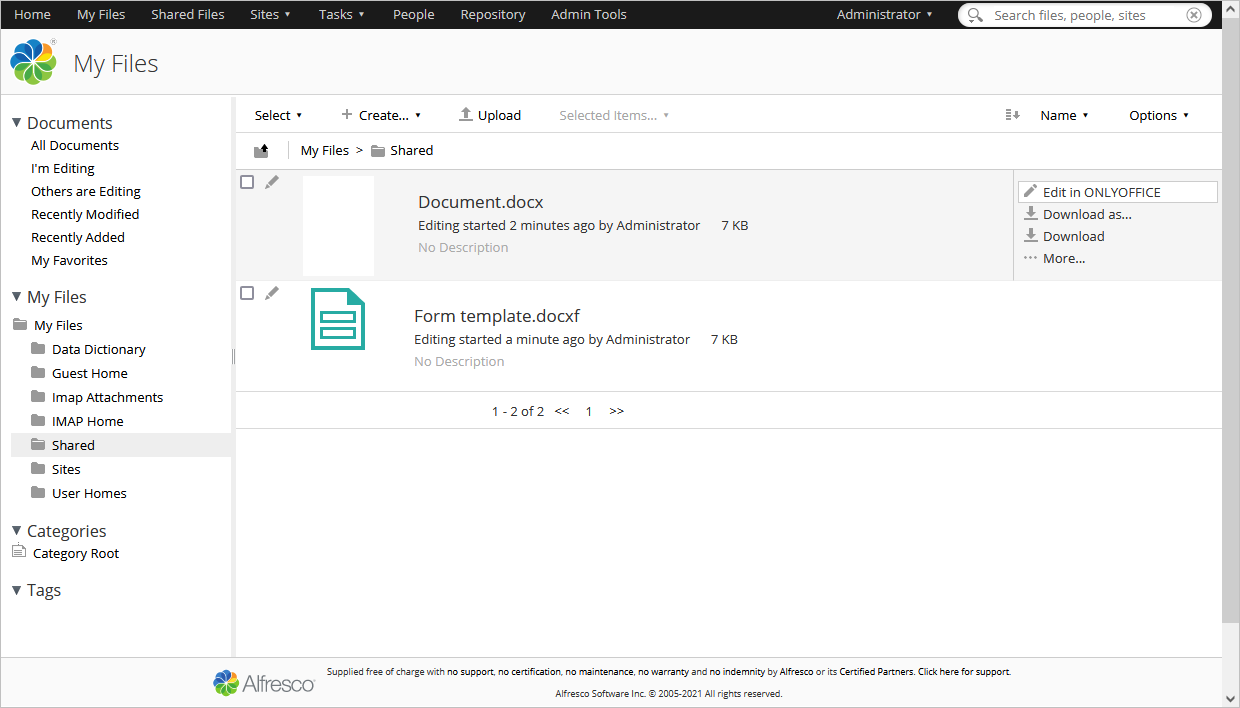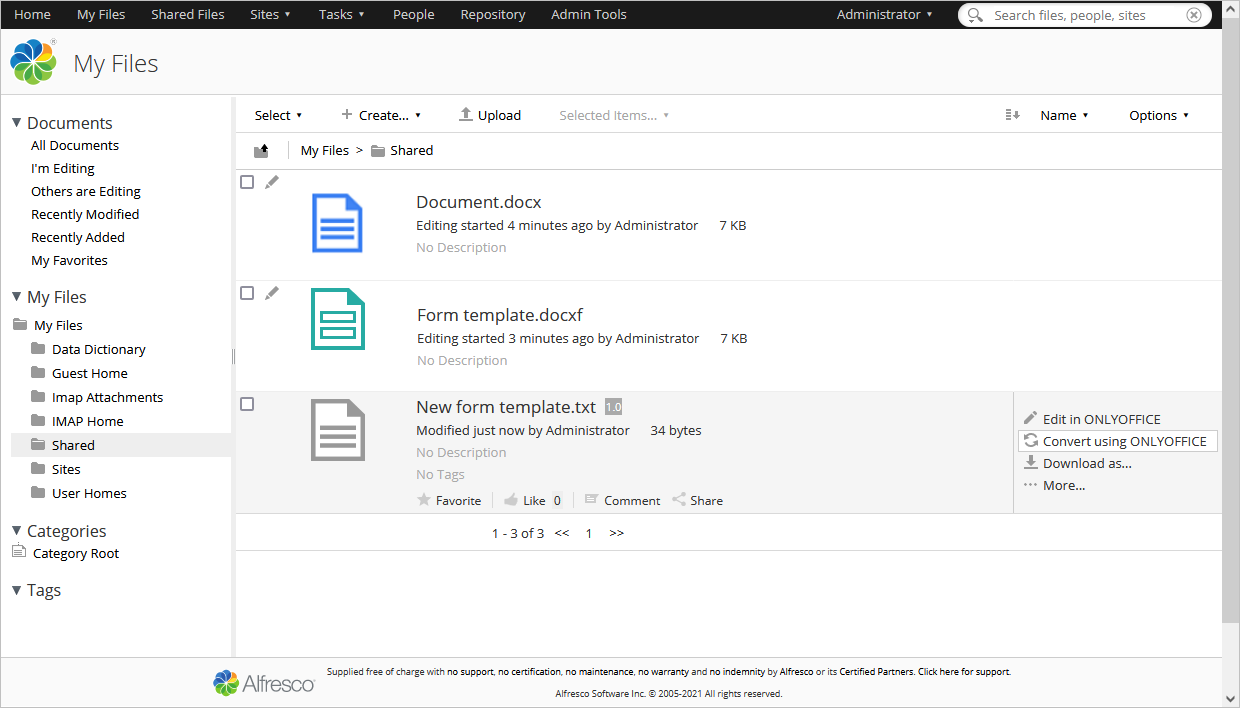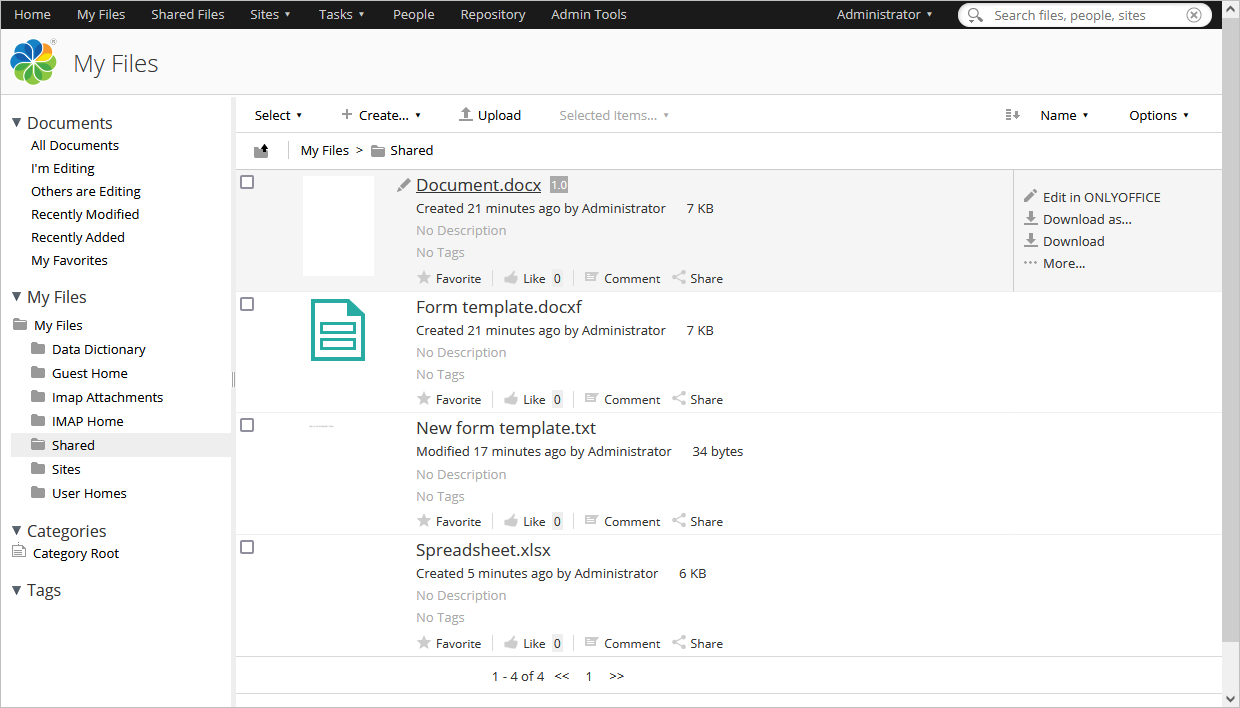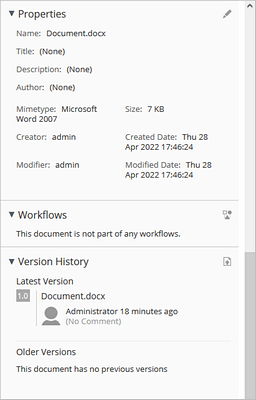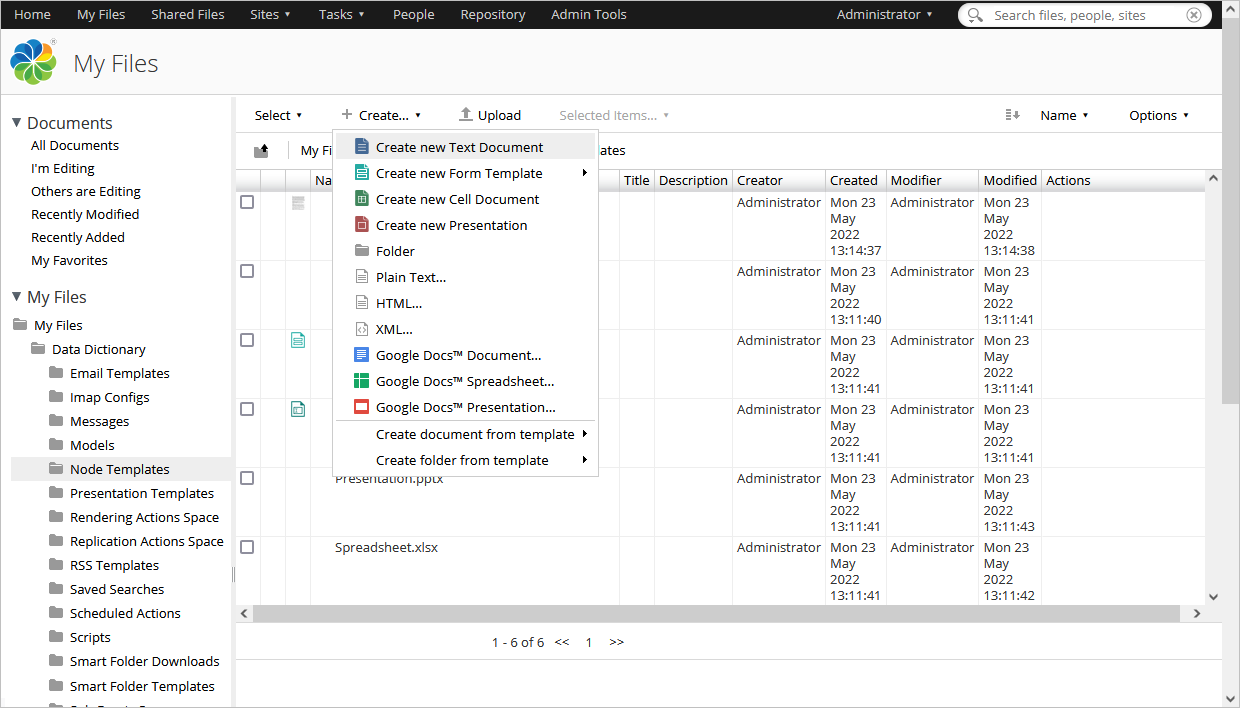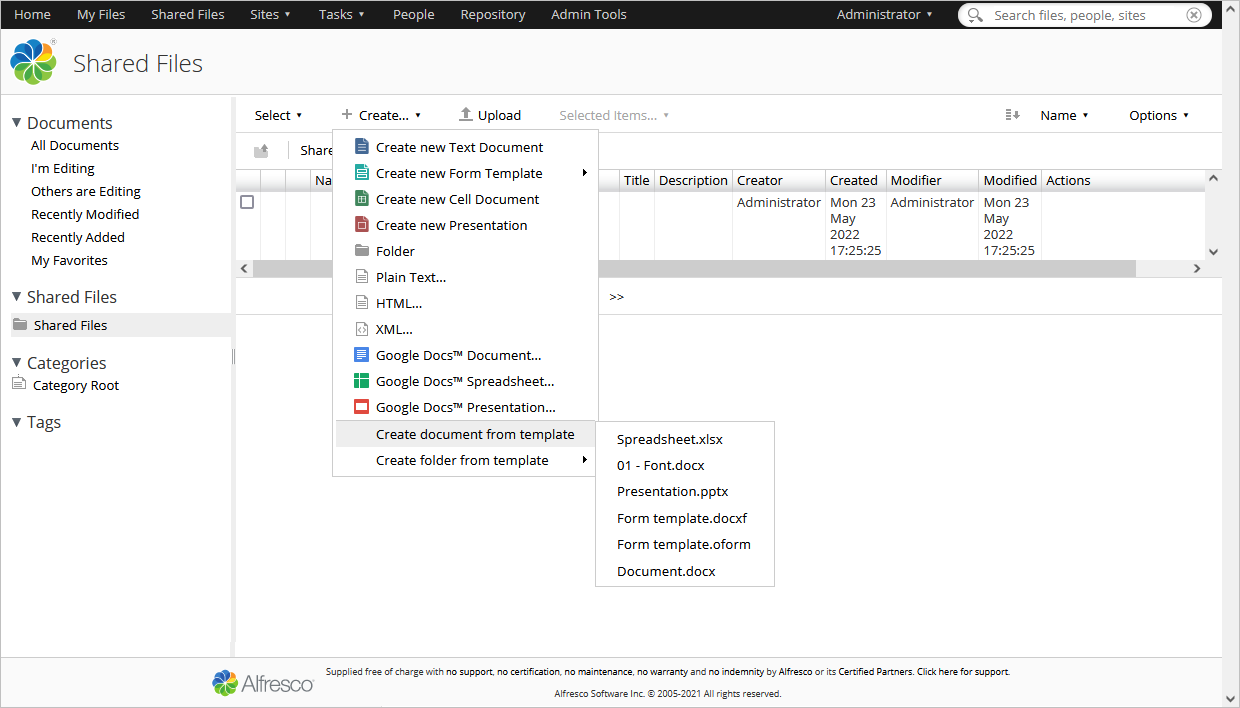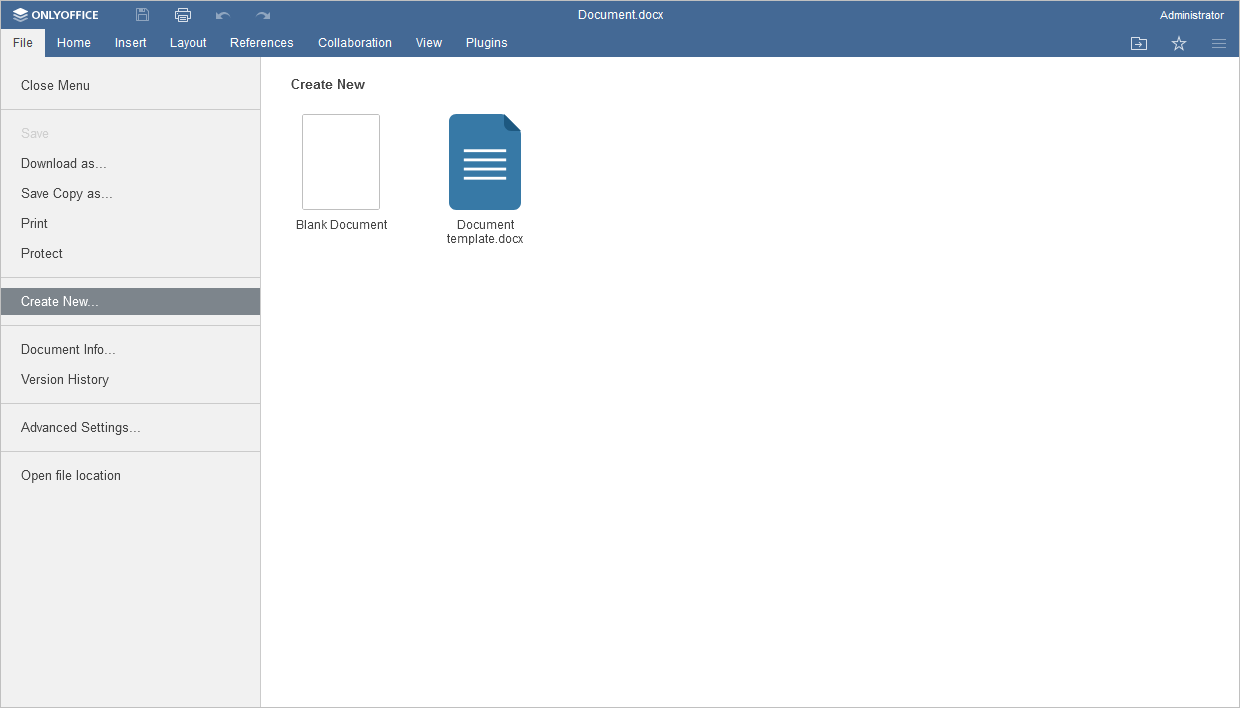ONLYOFFICEとAlfrescoの連携について
ONLYOFFICEでは、ONLYOFFICE DocsとAlfrescoを連携させ、ドキュメントライブラリ内でオフィス文書の作成・編集・変換を行うための公式コネクタを提供しています。ONLYOFFICEコネクタは、公式Alfresco Add-onsディレクトリまたはONLYOFFICE GitHubページからダウンロードすることができます。
注意:ONLYOFFICEとAlfrescoのモジュールの詳細や動作については、APIドキュメントをご覧ください。
機能概要
対応フォーマット ・作成、編集、閲覧用:docx、pptx、xlsx ・フォームを扱うため:OFORM、DOCXF ・変換用:ODT、ODP、ODS、doc、xls、ppt、rtf ・OOXMLに変換して編集する場合:odp、ods、odt、rtf、csv、txt ・閲覧のみ:PDF
このプラグインは、Office文書用の文書ライブラリ内に、新しい「ONLYOFFICEで編集」メニューオプションを作成します。
これにより、複数のユーザーがリアルタイムで共同作業を行い、その変更をAlfrescoに保存できます。
ODT、ODP、ODS、DOC、XLS、PPTファイルをOOXMLに変換するには、「ONLYOFFICEを使って変換する」を選択してください。変換されたファイルは、同じフォルダーに配置されます。また、アップロード時や変更時に自動的にファイルを変換する、フォルダーのルールを設定することができます。詳細はこちらをご覧ください。
新しい文書を作成するには、文書ライブラリでコンテキストメニューの「新規作成...」オプションを選択します。
ONLYOFFICE Docsのインストール
Alfrescoとエンドクライアントの両方から解決・接続可能なONLYOFFICE Docs(ドキュメントサーバ)のインスタンスが必要です(プラグインでの使用はバージョン3.0以降をサポートします)。そうでない場合は、ONLYOFFICE Docsの公式ドキュメントページをご参照ください。ONLYOFFICE Docsは、Alfrescoに直接POSTできることも必要です。
ONLYOFFICE Docsのインスタンスを起動する最も簡単な方法は、Dockerを使用することです。
ONLYOFFICE Alfrescoモジュールパッケージのインストール
AlfrescoでONLYOFFICE Docsを使い始めるには、Ubuntu 14.04の場合、以下のステップを実行する必要があります。
Alfrescoの場合は、onlyoffice-alfresco/repo/target/ から /webapps/alfresco/WEB-INF/lib/ にアップロードしてください。
Share の場合は、onlyoffice-alfresco/share/target/ から /webapps/share/WEB-INF/lib/ となります。
注意:コンパイル済みのパッケージファイルは、こちらからダウンロードし、それぞれのディレクトリに配置してください。
- Document ServerがAlfrescoにPOSTできることを確認します。
alfresco-global.propertiesのこれらの行を変更する必要があるかもしれませんし、設定ページを使用して設定することができます。
alfresco.host=<hostname> alfresco.port=443 alfresco.protocol=https share.host=<hostname> share.port=443 share.protocol=https
注意:おそらく /usr/local/tomcat/shared/classes/alfresco-global.properties にあるはずです。
- Alfrescoを再起動します。
sudo ./alfresco.sh stop sudo ./alfresco.sh start
モジュールは、Alfrescoの/share/page/console/admin-console/module-packageにある管理者ツールで確認することができます。
ONLYOFFICEとAlfrescoのモジュールパッケージを設定する
Alfresco Administration Consoleに移動します。http://<alfrescohost>/alfresco/s/onlyoffice/onlyoffice-config を開き、以下のパラメータを指定します。
ドキュメントサーバーの設定:
ドキュメント編集サービスのアドレス ドキュメント編集サービスがインストールされているURLアドレスを指定します。
シクレットキー データの署名に使用する秘密鍵を指定します。詳細は、本記事のONLYOFFICEとAlfrescoの連携におけるJWTの有効化の項をご参照ください。
サーバーの詳細設定:
Alfrescoサーバーからの内部リクエストのためのドキュメント編集サービスアドレス Alfrescoサーバーからドキュメント編集サービスにアクセスするために使用されるアドレスを指定します。
ドキュメント編集サービスからの内部リクエストのためのAlfrescoサーバのアドレス ドキュメント編集サービスからAlfrescoサーバへのアクセスに使用されるアドレスを指定します。
共通設定:
強制保存を有効にする 保存ボタンをクリックした後、ドキュメントの変更を直接Alfrescoストレージに保存します(無効にした場合、ドキュメントを閉じるまでドキュメントエディタのキャッシュに保存されます)。
docx, xlsx, pptxを変換後、元のファイルの新しいバージョンとして保存 無効の場合、別のファイルが作成され、同じフォルダに配置されます。
編集用にファイルを開く 管理者がOOXML形式への変換を介して編集するドキュメント形式を選択できるようにします。
ONLYOFFICEとAlfrescoの連携でJWTを有効にする
不正アクセスからドキュメントを保護するために、ONLYOFFICEエディタはJSON Web Token (JWT)を使用します。このトークンは、ドキュメントエディタが初期化されたとき、および内部のONLYOFFICE Docsサービス間のコマンドの交換の間に、設定に追加されます。シクレットキーは、ONLYOFFICE Docsへのリクエスト時に、JSONウェブトークンに署名し、トークンを検証するために使用されます。
ドキュメントを保護するためには、トークン検証を有効にし、ONLYOFFICE Docsの設定ファイルに独自のシクレットキーを指定し、コネクタ設定に同じシクレットキーを指定する必要があります。
ステップ1:ONLYOFFICE Docsを設定する
* Linuxの場合:/etc/onlyoffice/documentserver/local.json
* Windowsの場合:%ProgramFiles%\ONLYOFFICE\DocumentServer\config\local.json
* Dockerの場合:docker exec -it <containerID> bashコマンドを使用してONLYOFFICE Docsコンテナに入り、/etc/onlyoffice/documentserver/local.jsonを開いてください。
- 3つのセクションで
falseの値をtrueに変更して、トークン検証を有効にします。
* services.CoAuthoring.token.enable.browser
* services.CoAuthoring.token.enable.request.inbox
* services.CoAuthoring.token.enable.request.outbox
- 3つのセクションのシクレット値を独自のテキスト文字列に置き換えて、独自のシークレットキーを指定します。シークレットキーは同じでなければなりません。
* services.CoAuthoring.secret.inbox.string
* services.CoAuthoring.secret.outbox.string
* services.CoAuthoring.secret.session.string
{
"services": {
"CoAuthoring": {
"token": {
"enable": {
"request": {
"inbox": true,
"outbox": true
},
"browser": true
}
},
"secret": {
"inbox": {
"string": "yoursecret"
},
"outbox": {
"string": "yoursecret"
},
"session": {
"string": "yoursecret"
}
}
}
}
}
- 変更内容を保存します。
- 設定変更を有効にするために、サービスを再起動します。
supervisorctl restart all
ステップ2:コネクタの設定で同じシークレットキーを指定する
コネクタの設定で、シークレットキーの欄に同じシークレットを指定し、設定を保存します。
ONLYOFFICE Docsのデモに接続する
ONLYOFFICEコネクタバージョン5.0.0から、ONLYOFFICE Docsをインストールせずに、Alfresco内でONLYOFFICEオンラインエディタを試すことができるようになりました。
接続をONにするには、Connect to demo ONLYOFFICE Document Server チェックボックスをクリックし、Saveボタンをクリックします。
注意:これは、30日間利用可能な公開テストサーバーです。機密データを共有しないでください。
AlfrescoでONLYOFFICE Docsの利用を開始する
ドキュメントを作成するには:
- ドキュメントを作成したいフォルダを開いてください。
- 「作成...」ボタンをクリックします。
- 作成したいファイルの種類を選んでください。ドキュメント、スプレッドシート、プレゼンテーションのいずれかを選択します。
ドキュメントを編集・閲覧するには:
- 必要なドキュメントを検索します。
- 「ONLYOFFICEで編集する」ボタンをクリックします。
非XML文書をXML形式(DOCX、XLSX、PPTX)に変換する場合:
- 必要なドキュメントに移動します。
- 「ONLYOFFICEを使って変換する」ボタンをクリックします。
文書は自動的にそのXMLアナログに変換されます。変換されたファイルは、同じフォルダに格納されます。また、フォルダの自動変換ルールを設定することもできます。ルール設定の詳細については、Alfrescoの公式ドキュメントをご覧ください。
希望する形式のファイルをダウンロードする場合:
- 必要なファイルを検索します。
- 「名前をつけてダウンロード」ボタンをクリックし、必要な形式を選択します。
ファイルの変更履歴を確認するには:
- ファイル名またはそのアイコンをクリックして、ファイルの詳細タブを開きます。
- 右側のパネルにある「バージョン履歴」タブに移動します。
- 利用可能なセクションは次のとおりです:「最新バージョン」と「古バージョン」。ファイルに加えられた変更は、ハイライト表示されます。
- 新しいバージョンをアップロードするには、右上隅にある対応するアイコンをクリックします。
- 現在のファイルのバージョンを確認するには、ファイルの上にマウスポインターを置いてください。バージョン番号は、ファイル名の右側に表示されます。
または
- エディタで「ファイル」タブを開きます。
- メニューから「バージョン履歴」を選択します。
ドキュメントエディターで右の新規ファイルを作成する場合:
- ファイルタブを開く。
- 新規作成オプションをクリックします。
新しい.docxファイルが新しいタブで開かれます。
カスタムテンプレートを作成するには:
- Alfrescoポータルに、作成した管理者としてログインします。
- 「ファイル」→「データ辞書」→「Nodeテンプレート」に移動します。
- 利用可能なフォーマットでカスタムテンプレートを追加します:
.docx,.xlsx,.pptx
テンプレートからドキュメントを作成するには:
- ドキュメントを作成するフォルダを開きます。
- 「作成...」ボタンをクリックします。
- 「テンプレートからドキュメントを作成する」オプションを選択し、利用可能なテンプレートのいずれかを選択します。
または
- エディタで「ファイル」タブを開きます。
- 「新規作成...」オプションをクリックします。
- 必要なテンプレートを選択します。
ONLYOFFICE Alfrescoモジュールパッケージのダウンロードはこちらから。