みなさん、こんにちは。
今回はExcelファイルをパスワードで保護する方法をご紹介します。
計算結果を安全に管理したいのであれば、パスワード保護が有効です。ONLYOFFICE ドキュメントを使えば、Excelのスプレッドシートをパスワードで保護し、設定された組み合わせを知らない人は開くことができないようにすることができます。
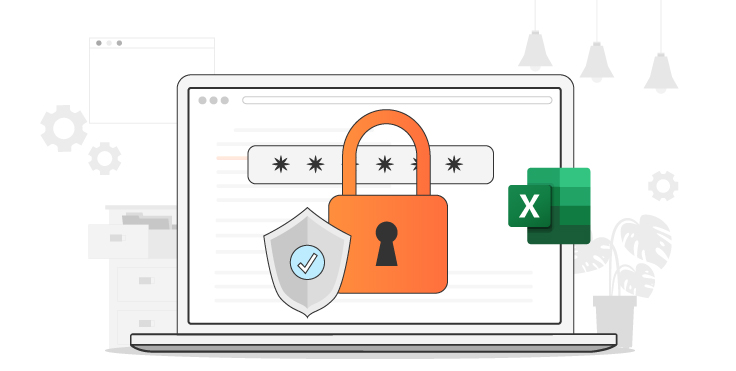
なぜExcelファイルをパスワードで暗号化するのか?
現在、多くのユーザーがデータの安全性を心配しており、特に文書で作業する場合は注意が必要ですね。
Excel ファイルを暗号化すると、安全に保存、共有することができます。誰かがあなたのコンピュータにアクセスしたり、電子メールなどで暗号化されたスプレッドシートを入手した場合、パスワードを入力しなければ開くことができません。
つまり、Excelの暗号化は不正なアクセスを防ぎ、より高いレベルの安全性とセキュリティを保証する良い方法なのです。
オンライン上のExcelシートにパスワードを設定する方法
ONLYOFFICEオンラインエディタで、Excelワークブックにパスワードを設定するには、以下の簡単な手順で行います。
- エディタを起動し、「ファイル」タブに切り替えます
- 保護オプションを見つけ、「パスワードを追加」ボタンをクリックします(または「保護」タブ→「暗号化」)

- 強い組み合わせの文字を入力し、繰り返して、「OK」をクリックします。
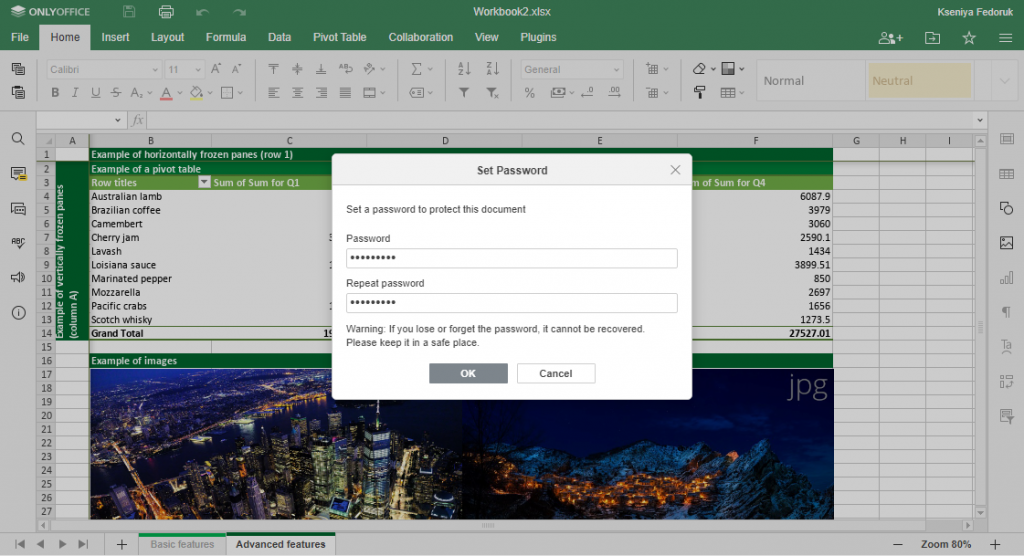
デスクトップアプリでパスワードを設定する方法
そのほかに、Windows、Linux、macOSのONLYOFFICE デスクトップエディタでは、データの行や列に対して、より高いセキュリティのレベルを確保することができます。
手順は基本的に同じです。「保護」タブから「暗号化」オプションを選択することで行うことができます。

その後、ONLYOFFICEデスクトップで暗号化されたパスワード付きExcelワークシートをオンラインオフィスにアップロードすれば、保護も維持されます。
Excelワークブックを保護する方法
ONLYOFFICEドキュメントのバージョン7.0から、Excelワークブックや別シートをパスワードで保護することもできるようになりました。
youtu.beワークブックの構造を保護すると、他のユーザーが非表示のワークシートを表示したり、シートの追加、移動、削除、名前の変更などを行えなくなります。これを行うには、「保護」タブに切り替え、「ワークブックの保護」オプションを選択します。

Excelのシートを保護する方法
別々のシートを保護する方法と同じです。シートの「保護」タブをクリックし、パスワードを設定します。編集を全体的または部分的に制限することができます。例えば、ユーザーがソートを適用したり、ハイパーリンクを挿入したりすることを許可することが可能です。

Excel で特定のセルを保護する方法
ワークシートの保護を有効にすると、シート内のセル、図形、図形内のテキストがデフォルトでロックされます。シートが保護されているときに他のユーザーがこれらのオブジェクトを編集できるようにするには、「保護」タブにあるボックスのチェックを外してください。
また、保護されたシートでユーザーが作業できるExcelファイル内のセルの範囲を指定することもできます。

Excel で数式を保護する方法
「保護]」タブで「隠し数式」ボックスをチェックすると、シートが保護されているときに、選択した範囲またはセルの数式が非表示になります。セルをクリックしても、非表示になった数式は数式バーに表示されなくなります。

パスワードで保護されたシートの開き方
編集のためにシートを開くには、毎回パスワードを入力する必要があります。共同作業をしたい場合は、パスワードをチームメンバーに教えてください。そうしなければ、ファイルにアクセスできません。

保護機能の解除方法
新しいパスワードを作成したい場合や、特定のファイルの暗号化が不要になった場合、簡単に変更・削除することができます。
「ファイル」タブで「保護」(または「保護」タブ→「暗号化」)を選択し、該当するオプションをクリックするだけです。
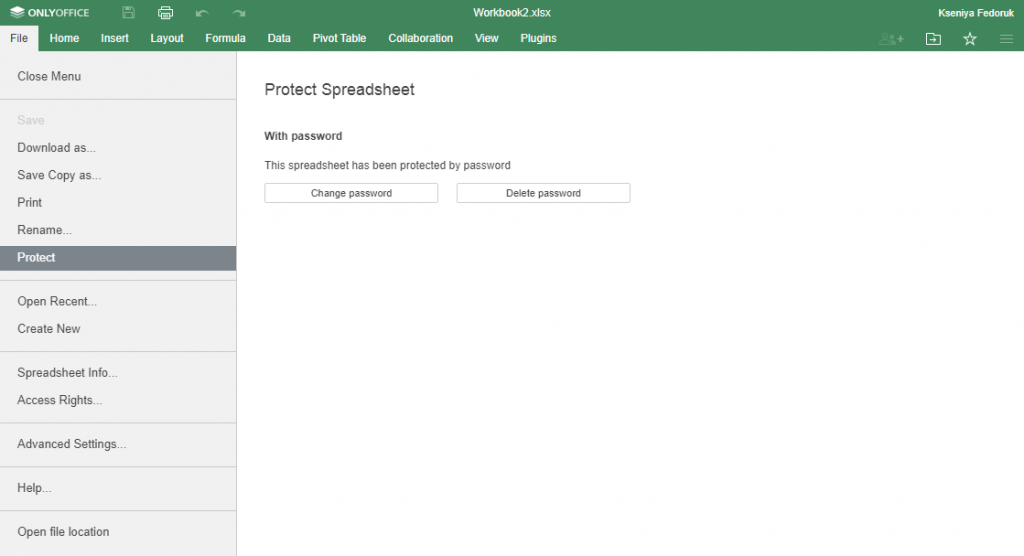
パスワードを忘れた場合
xlsx ファイルに重要なデータが含まれている場合、復元機能がないため、適切なマネージャーサービスを使用してパスワードを保存するか、パスワードを記憶しておくことを強くお勧めします。
そのため、パスワードを忘れたり紛失したりしても、それを復元したり暗号化をリセットしてExcel文書のロックを解除する可能性はないのです。